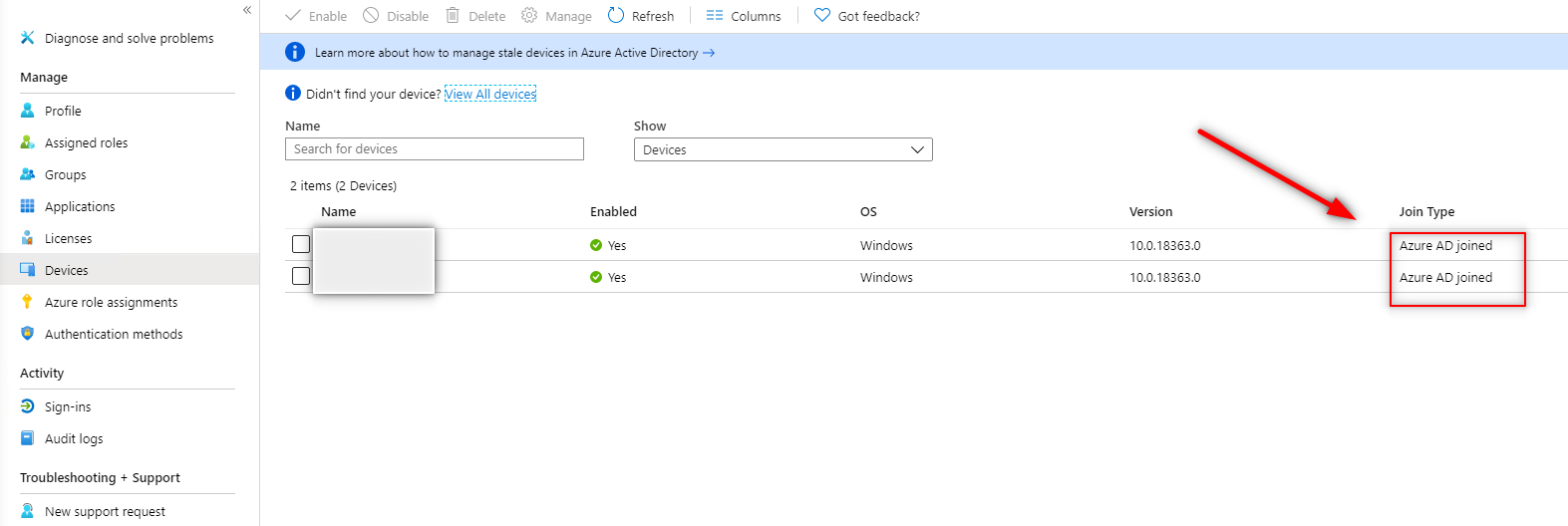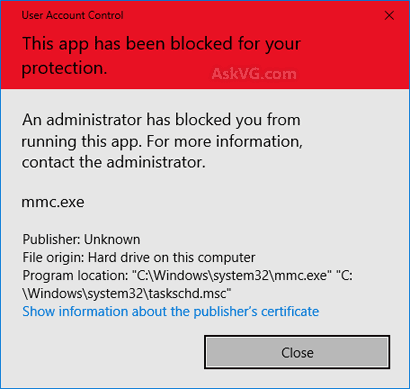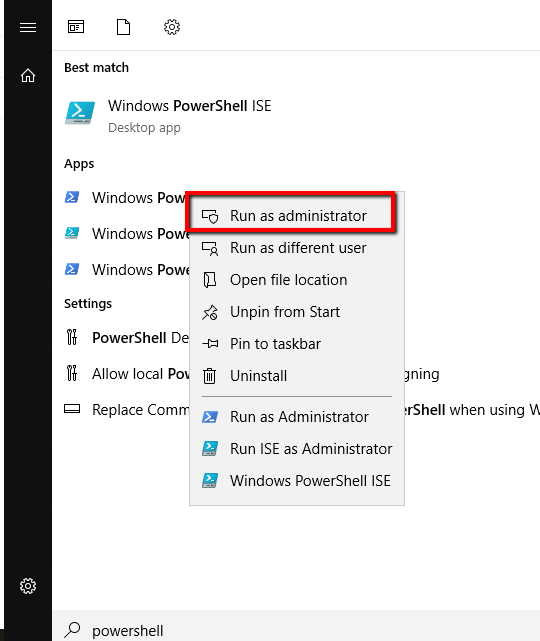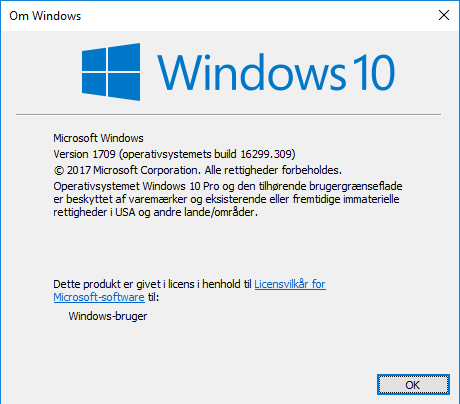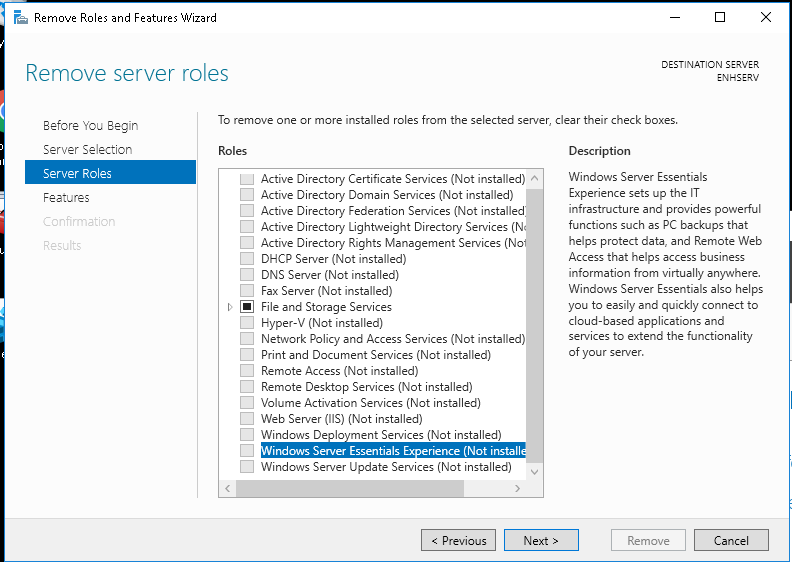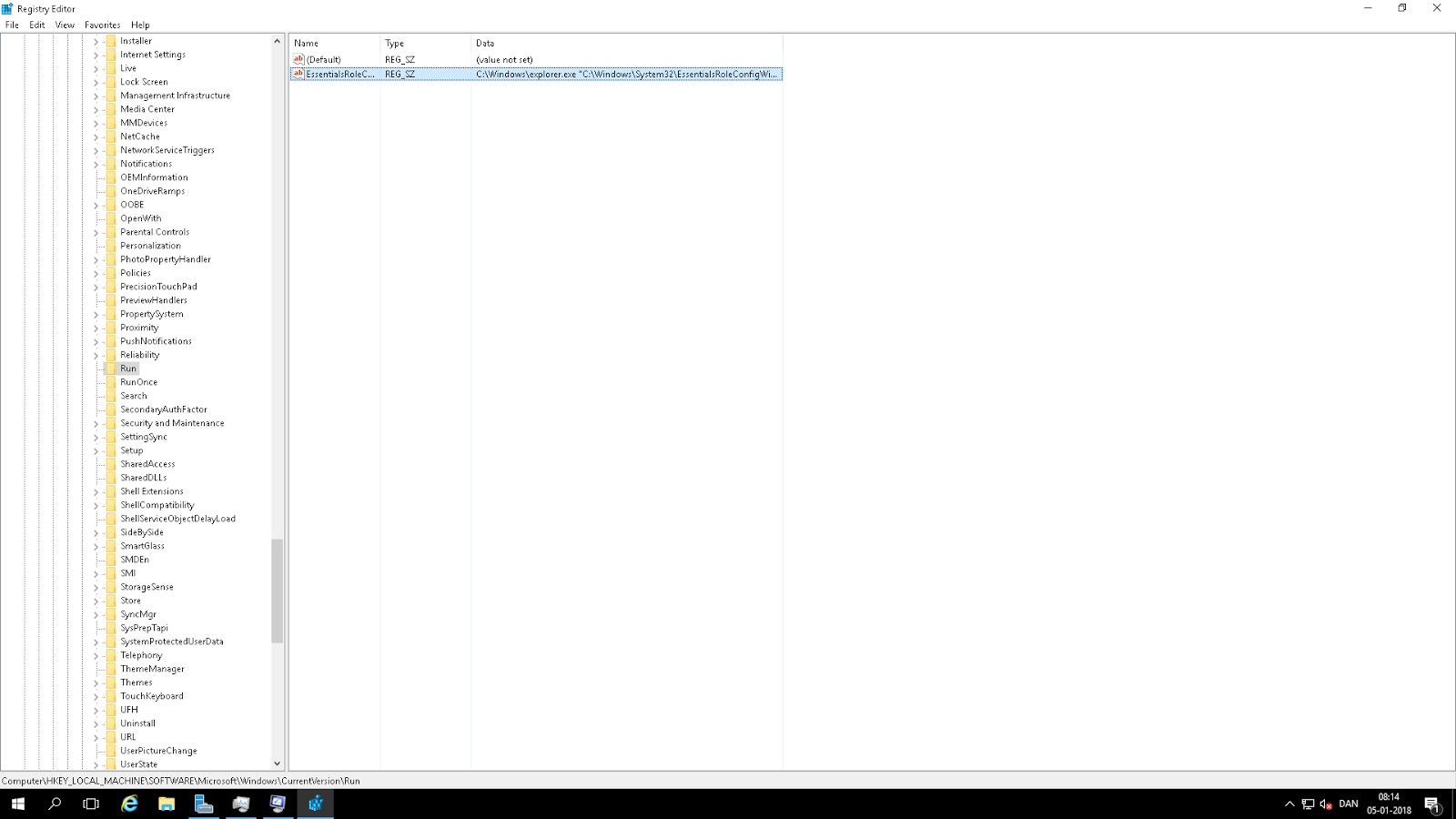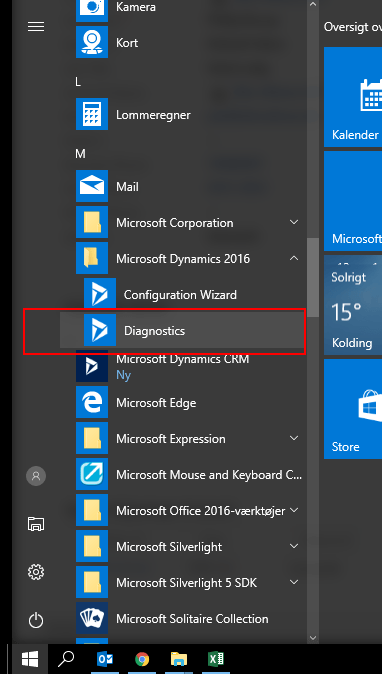Gå i indstillinger/ adgang til skole arbejde
Skriv e-mail adresse på den konto du vil have ind i dit Azure AD
Det er vigtigt at de har en Office 365 plan indeholdende Azure AD.
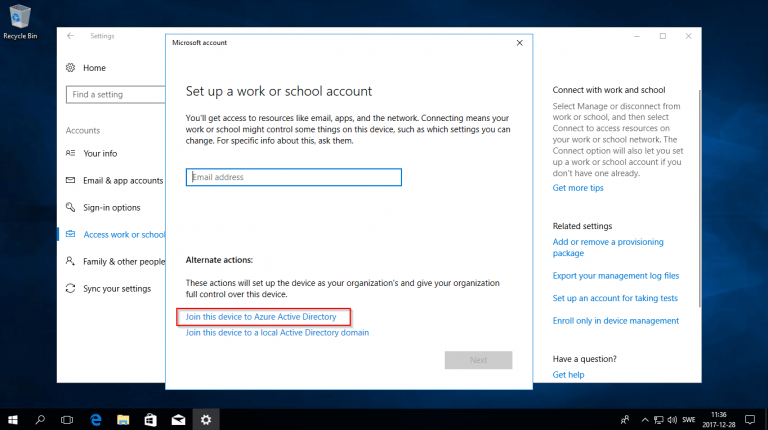
Det er vigtigt at at du trykker på link “Join this device to Azure Active Directory”
NB: “Azure AD” kan kræve at du konfigurerer login med pinkode.
Klik nu på du brugernavn og vælg skift bruger.
Log ind med en “anden bruger” benyt e-mail adresse i brugernavn
Efter du er logget ind går du i en cmd og skriver set
Under user domain skulle der nu gerne stå AzureAD