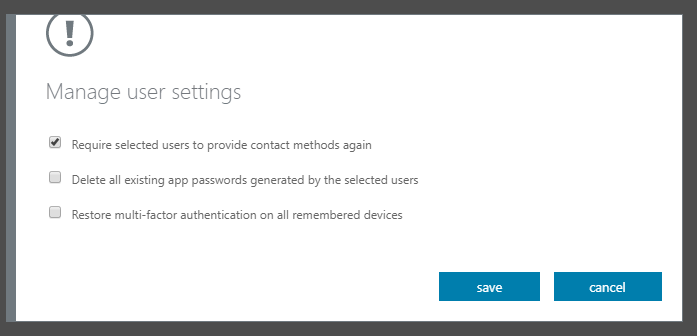Man kan lave en politik der højner sikkerheds niveau for alle bruge i Microsoft 365. Indstillingen finder du under Konfiguration/Login og sikkerhed.

Tvunge 2FA Opsætning/Login og sikkerhed
Man kan lave en politik der højner sikkerheds niveau for alle bruge i Microsoft 365. Indstillingen finder du under Konfiguration/Login og sikkerhed.

Tvunge 2FA Opsætning/Login og sikkerhed
Hvorfor engangskoder
Når du har slået totrinsbekræftelse til eller konfigureret en godkenderapp, kan der opstå problemer, hvis du bruger apps eller ældre enheder (f.eks. en kopimaskine eller xbox 360), der ikke understøtter totrinsbekræftelse.
Hvis du har slået totrinsbekræftelse til, og appen ikke beder dig om at angive en sikkerhedskode, når du logger på, kan du muligvis logge på med en appadgangskode i stedet. En appadgangskode er en lang, tilfældigt genereret adgangskode, du kun angiver én gang i stedet for din almindelige adgangskode, når du logger på en app eller en enhed, der ikke understøtter totrinsbekræftelse.
Sådan gør du
Gå til brugere i Office 365 portalen
Klik på multifaktorgodkendelse. Her skal du sikre sig at “Status for multifactor auth” er Gennemtvunget. (Vigtigt )
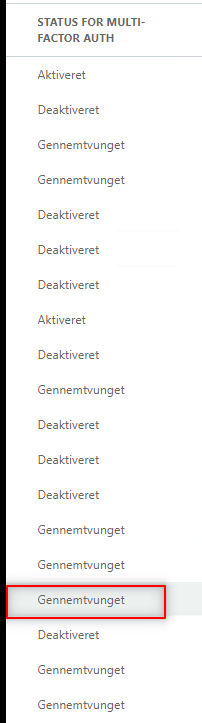
Log nu ind i Office 365 med den bruger som skal have oprettet app engangskoder
Klik på view my account eller klik her
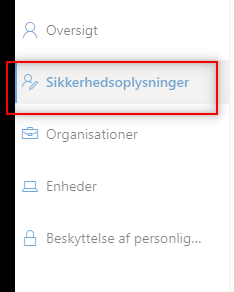
Klik på tilføj login metode.
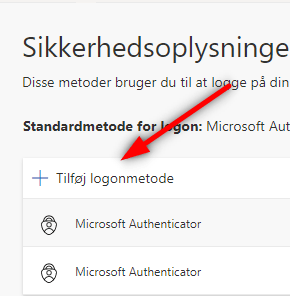
Vælg appengangskode og skriv et sigende navn f.esk “kopimaskine” og tryk næste. Det password du får genereret sætter du ind i “kopimaskine”
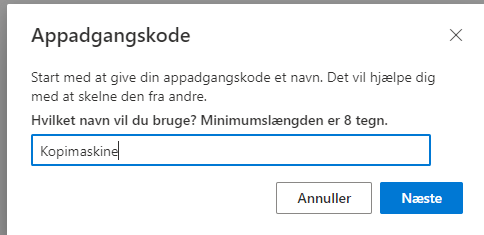
Link

Symptomer: Office pakken ikke kan aktiveres eller Office bliver ved med at promte for password:
Du har prøvet at logge ud af konti
Slette konto i skole og arbejde men lige meget hjælper detdu har prøvet de ting der står i denne artikel
Sidste chance er Microsoft Support and Recovery Assistant
Download her: Den tager lidt tid at installere.
Husk at logge ind med den konto som du vil have til at fungere
Du skal logge ind ind som administrator
Gå i Settings/Org settings/security & privacy
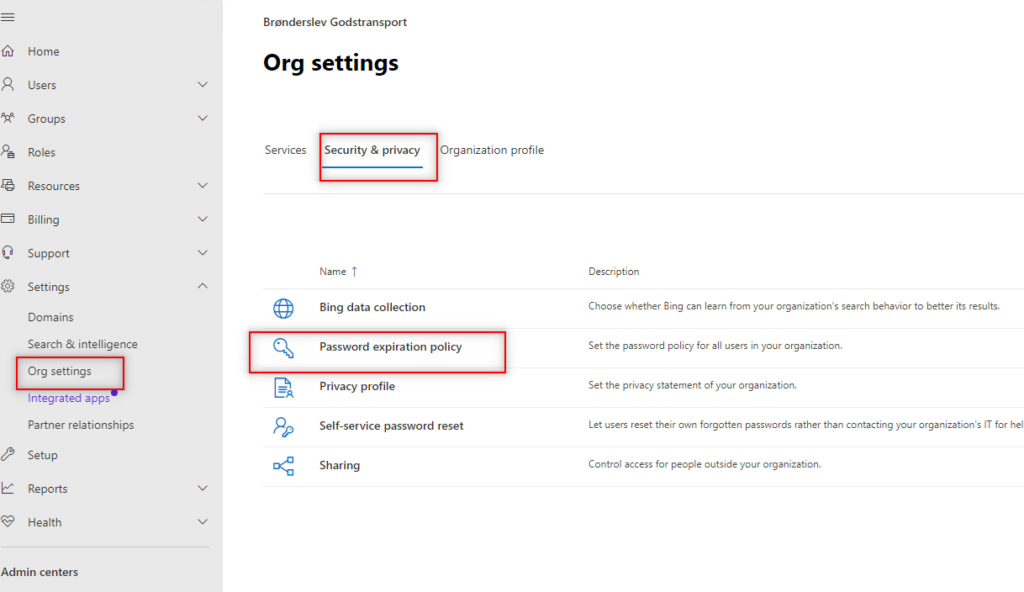
Når du forsøger at sende med Uniconta får du denne fejl
530 5.7.57 SMTP; Client was not authenticated to send anonymous mail duringFor det første er det vigtigt at den bruger som skal sende via smtp har rettighed til at sende via smtp. Det tjekker under brugeren:
Klik på brugeren.
Klik på mail
Klik på mail apps
Der skal være flueben i “Godkend SMTP”
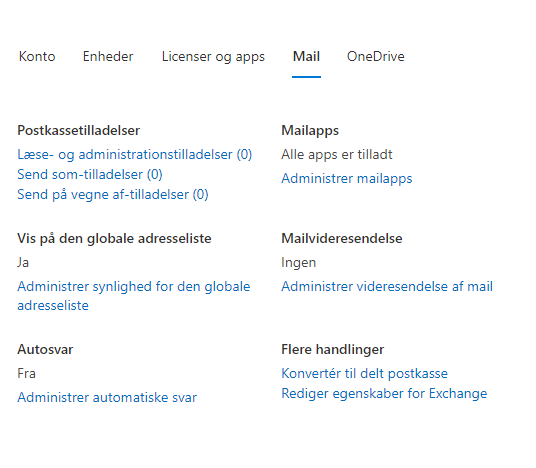
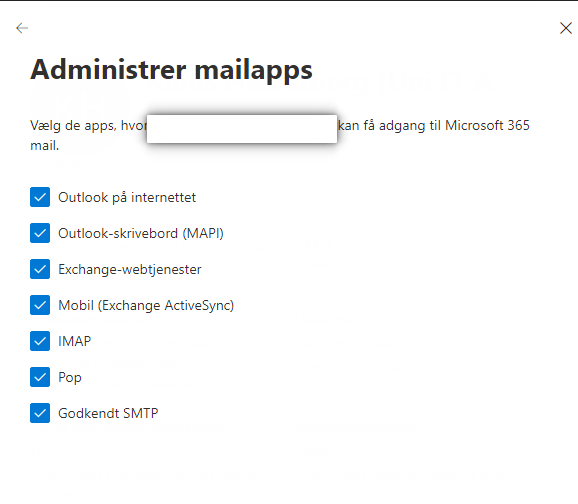
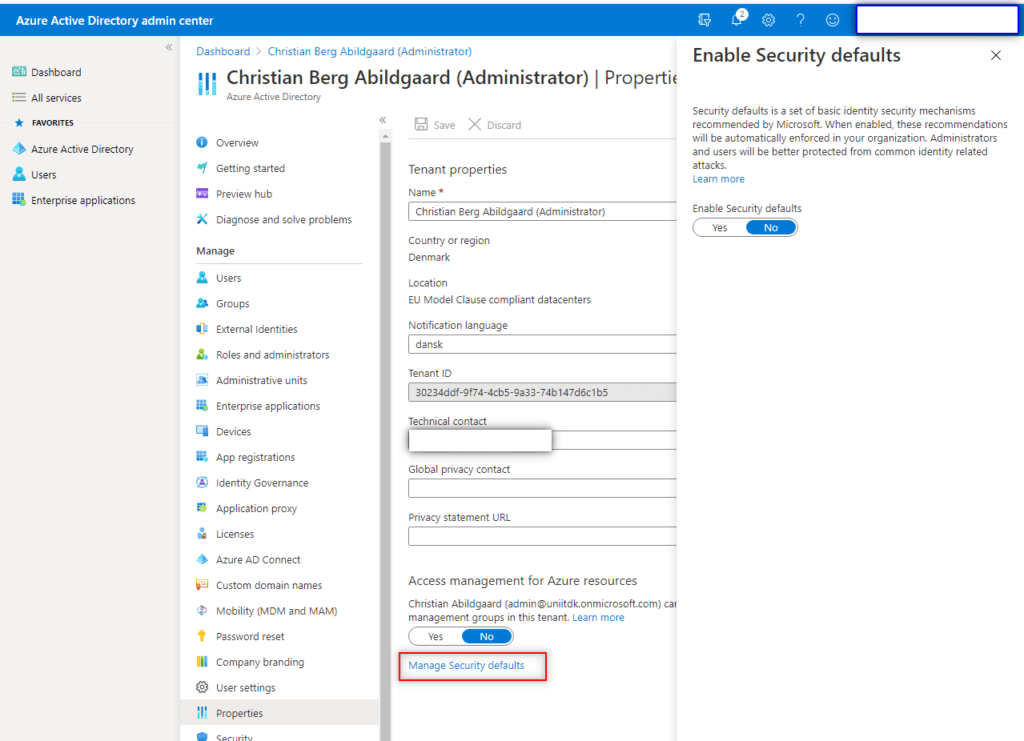
Kan du stadig ikke sende, skal du en tur i Active directory og slå “Enable Security defaults fra”
For at tillade gæste adgang i Teams skal man lave følgende indstilling: Organisationsindstillinger/Microsoft Teams/ Tillad gæsteadgang i Teams

Ved fejl på afsendelse af E-mail fra Office 365, hvor kunder klager over at de modtager en Winmail.dat når der er vedhæftet filer til mailen.
Oprette forbindelse fra Windows PowerShell på din lokale computer til den skybaserede tjeneste (Office 365)
Link til artikkel.: https://msdn.microsoft.com/da-dk/library/cc952755(v=exchsrvcs.149).aspx
Kør Windows PowerShell som Administrator
Kør følgende kommando: $LiveCred = Get-Credential
Skriv legitimationsoplysningerne for en konto i din skybaserede organisation i det Windows PowerShell-vindue til anmodning om legitimationsoplysninger, der åbnes. Klik på OK, når du er færdig.
Kør følgende kommando:
$Session = New-PSSession -ConfigurationName Microsoft.Exchange -ConnectionUri https://ps.outlook.com/powershell/ -Credential $LiveCred -Authentication Basic -AllowRedirection
Bemærk! Parameteren AllowRedirection giver skybaserede organisationer i datacentre over hele verden mulighed for at oprette forbindelse fra Windows PowerShell til den skybaserede tjeneste ved hjælp af samme webadresse.
Kør følgende kommando:
Import-PSSession $Session
Hvis der er fejl i import-PSSession så skriv følgende kommando i PowerShell.:
t-ExecutionPolicy RemoteSigned
Link til fejlbeskrivelse.: https://answers.microsoft.com/en-us/msoffice/forum/msoffice_outlook/error-when-importing-pssession-on-o365/3eaf0b1a-b5e0-467d-a113-06146a17a9c6
New-RemoteDomain -Name cdnet.dk -DomainName cdnet.dk
Set-RemoteDomain cdnet.dk -TNEFEnabled $falseKør denne kommando for at disable TNEF på udgående E-mail.:
Når du er færdig luk forbindelsen
Remove-PSSession $Session

Gå i indstillinger/ adgang til skole arbejde
Skriv e-mail adresse på den konto du vil have ind i dit Azure AD
Det er vigtigt at de har en Office 365 plan indeholdende Azure AD.
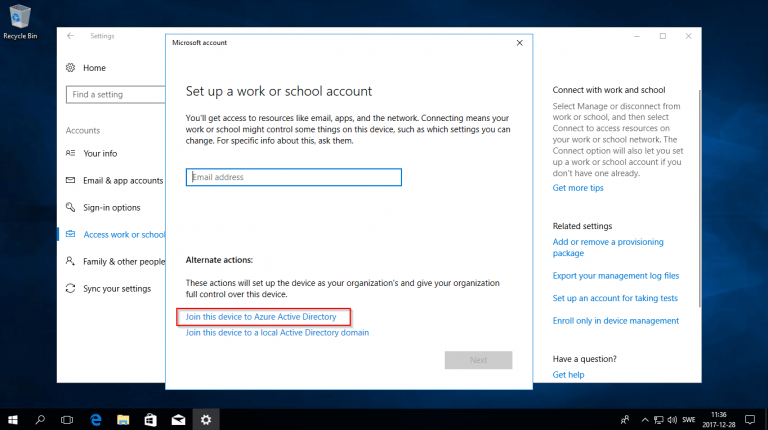
Det er vigtigt at at du trykker på link “Join this device to Azure Active Directory”
NB: “Azure AD” kan kræve at du konfigurerer login med pinkode.
Klik nu på du brugernavn og vælg skift bruger.
Log ind med en “anden bruger” benyt e-mail adresse i brugernavn
Efter du er logget ind går du i en cmd og skriver set
Under user domain skulle der nu gerne stå AzureAD
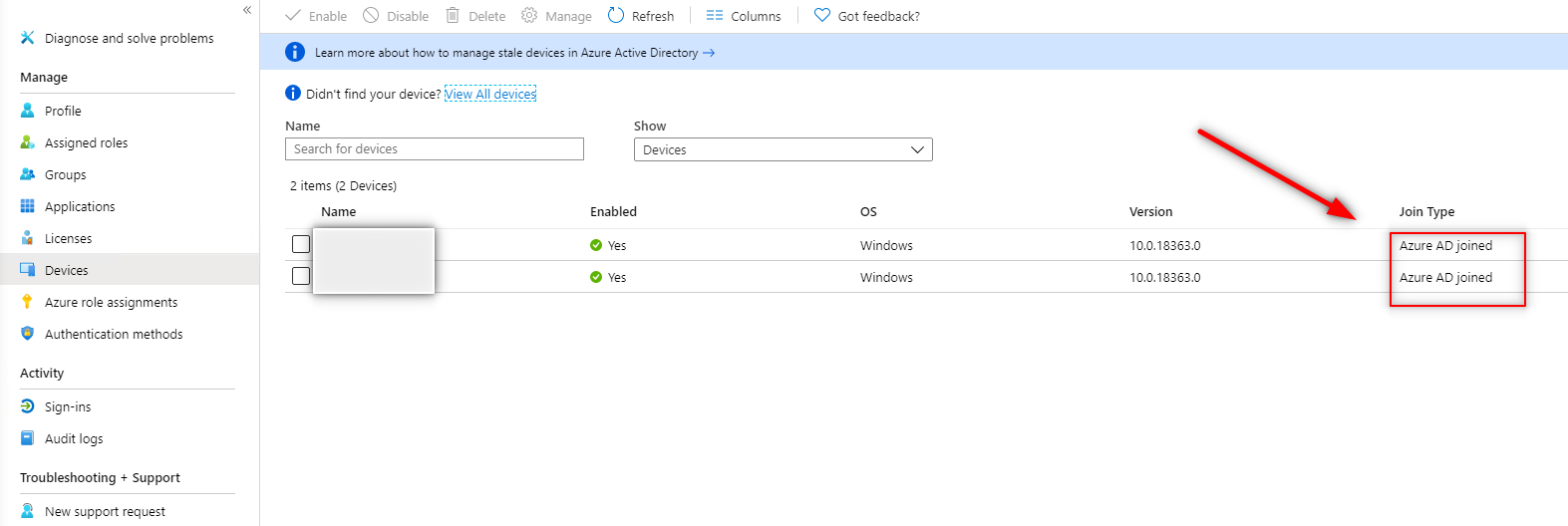
Mailkryptering i Office 365
Pr. 1. januar 2019 blev det et lovkrav, at alle e-mails, der indeholder følsomme eller fortrolige personoplysninger, skal krypteres.
Følgende er eksempler på følsomme eller fortrolige personoplysninger:
Der findes mange forskellige typer af kryptering af e-mails, men overordnet set fokuseres der på
kryptering af transporten og
kryptering af indholdet.
Datatilsynets minimumskrav for e-mails, der indeholder følsomme eller fortrolige personoplysninger, er kryptering af transporten med TLS (Transport Layer Security) 1.2.
Microsoft Office 365 anvender som standard TLS 1.2 til at kryptere transporten af e-mails og lever dermed automatisk op til minimumskravet fra Datatilsynet.
Dog skal sikkerhedsniveauet ifølge Persondataforordningen sættes i forhold til risikoen for den registrerede, hvorfor minimumskravet om kryptering af selve transporten i nogle tilfælde ikke vil være tilstrækkelig. Hvis afsendelse af e-mails med følsomme eller fortrolige personoplysninger, udgør en stor risiko for den registrerede, så vil kryptering af indholdet også være nødvendig.
Microsoft har udviklet en mailkrypteringsløsning i Office 365, som giver mulighed for kryptering af indholdet. Løsningen er inkluderet i E3 og E5 licenserne og kan derudover tilkøbes til deres andre Office 365 licenser. Funktionaliteten er dog ikke tilgængelig i en standard opsætning – den kræver uanset licenstype implementering. Men når først løsningen er implementeret, er den let at anvende direkte i Outlook, og der er ikke nogen begrænsning på, hvem der kan modtage e-mails med krypteret indhold fra jer, som de efterfølgende nemt vil kunne læse.
Hvad koster det at implementere Microsoft mailkrypteringsløsning i Office 365?
Det er nemt at komme i gang med at sende e-mails med krypteret indhold, hvis jeres virksomhed allerede gør brug af Office 365 i dag. I modsætning til mange andre mailkrypteringsløsninger er der ikke noget opstartsgebyr for Microsofts løsning. Den månedlige ydelse er allerede inkluderet i Office 365 E3 og E5 licenserne og kan tilkøbes til andre Office 365 licenser for kun DKK 12,60 pr. bruger pr. måned. Produktet hedder: ”Azure Information Protection Premium P1”
Vi har vi stor ekspertise og mange års erfaring med at migrere vores kunder til Office 365. Hvis I er
Krypterede e-mails til offentlige instanser
Vær opmærksom på, at de fleste offentlige instanser kræver, at e-mails, der indeholder følsomme eller fortrolige personoplysninger, sendes til dem krypteret igennem Tunnelmail systemet. Da Tunnelmail ikke er en del af Microsofts mailkrypteringsløsning, samarbejder jeg i stedet med andre leverandører, hvis mailkrypteringsløsning indeholder Tunnelmail.
Kontakt os derfor for et uforpligtende tilbud på Tunnelmail, hvis jeres virksomhed har brug for at sende e-mails med følsomme eller fortrolige personoplysninger til offentlige instanser.
FAQ
Er det et lovkrav at kryptere transporten af en e-mail, der indeholder følsomme eller fortrolige personoplysninger?
Ja, minimumskravet fra Datatilsynet er kryptering af transporten med TLS (Transport Layer Security) 1.2.
Lever Microsoft Office 365 op til minimumskravet fra Datatilsynet, som standard?
Ja, Microsoft Office 365 anvender som standard TLS 1.2 til at kryptere transporten.
Er det et lovkrav at kryptere indholdet af en e-mail, der indeholder følsomme eller fortrolige personoplysninger?
Som udgangspunkt nej, men hvis afsendelse af en e-mail med følsomme eller fortrolige personoplysninger udgør en stor risiko for den registrerede, så vil kryptering af indholdet også være nødvendig.
Er det nemt, hurtigt og enkelt at komme i gang med Microsoft Office 365 mailkrypteringsløsning?
Ja, især hvis I har Microsoft Office 365 i forvejen. Mailkrypteringsløsningen er inkluderet i E3 og E5 licenserne og kan derudover tilkøbes til Microsofts andre Office 365 licenser. Mailkrypteringsløsningen er let at anvende direkte i Outlook, og der er ikke nogen begrænsning på, hvem der kan modtage e-mails med krypteret indhold fra jer, som de efterfølgende nemt vil kunne læse.
Er Microsoft Office 365 mailkrypteringsløsning tilstrækkelig i alle scenarier?
Nej, de fleste offentlige instanser kræver, at e-mails, der indeholder følsomme eller fortrolige personoplysninger, sendes til dem krypteret igennem Tunnelmail systemet. Da Tunnelmail ikke er en del af Microsofts mailkrypteringsløsning, vil denne løsning ikke være tilstrækkelig i dette scenarie. jeg samarbejder dog med andre leverandører, hvis mailkrypteringsløsning indeholder Tunnelmail.