opret et brugerdefineret felt på ordrelinie. f.esk [mlbPrintes]
På fakturarapporten skal linier ikke printes hvis der er sat nej.
Følgende skal laves på rapporten:


opret et brugerdefineret felt på ordrelinie. f.esk [mlbPrintes]
På fakturarapporten skal linier ikke printes hvis der er sat nej.
Følgende skal laves på rapporten:


[InvoiceInfo].[EmployeeRef].[Navn]Dette kode skriver f.eks. medarbejder navn i stedet for initialer. man benytter sig af dette i rapporter.
Højre klik ude til venstre og vælg report footer

Report footer
Klik på tandhjulet, sæt flueben i udskriv nederst.

Hvis man ønsker f.eks. alle sine fakturaer for en given periode printet i en lang pdf fil:
Debitor/rapporter/Fakturaer/ ctrl+A / og tryk på Vis faktura….

Stil dig i det blå område.
Klik på rediger/Printeropsætning
Målet er af få: side 1 af 3” side 2 af 3* osv…
Kopier side tals feltet i footer.

Klik på det nye felt og værdi til “Page count”
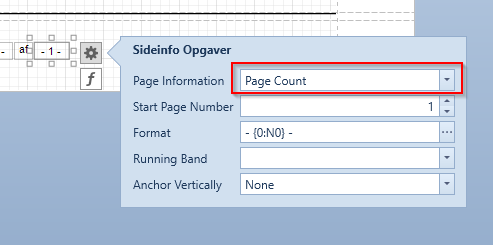
Lave evt. en ny label som hedder “af”
Her er det færdige resultat side 1 af 3
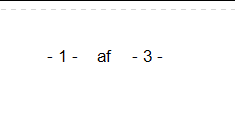
vises et tomt dato felt som 01-01-0001 kan det skjules på følgende måde
GetYear([UniLeveringsdato]) != 1
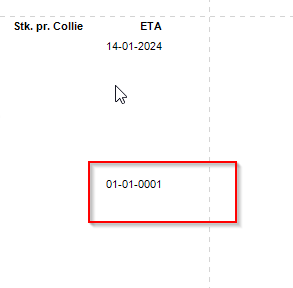
se billede fra Report designer
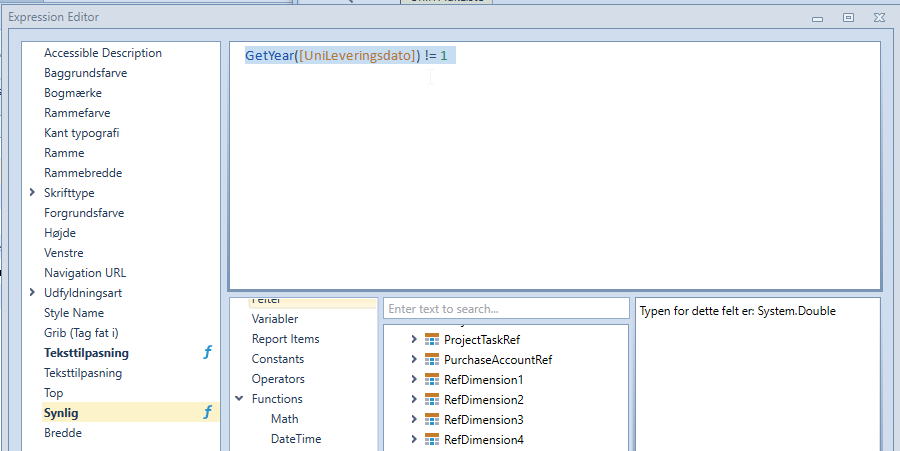
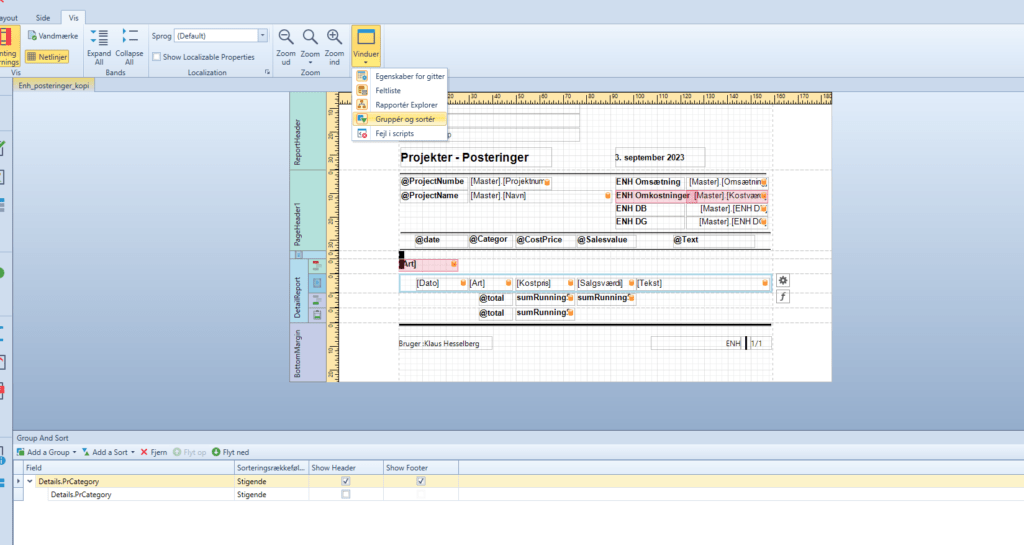
Ønsker du at sortere på et felt ved print? Gå op i vinduer og få vist “Grupper og Sorter”. Her sorterer vi på extern varegruppe som er et bruger defineret felt
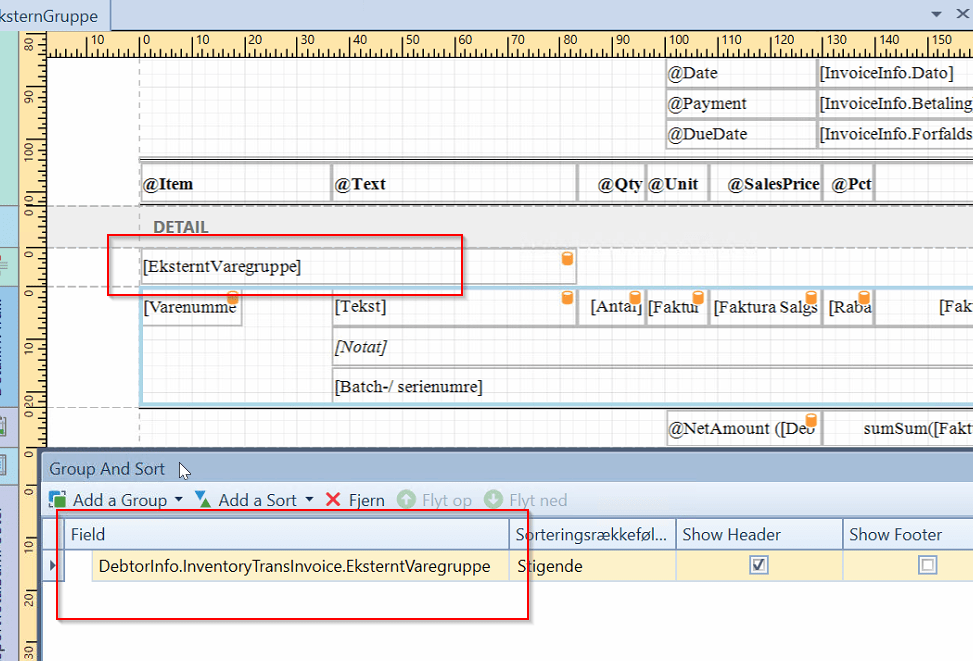
Vil du have en total pr sortering. skal du indsætte en Group Footer. Indsæt feltet og lave følgende kode på feltet:
sumRunningSum([Faktura I alt])
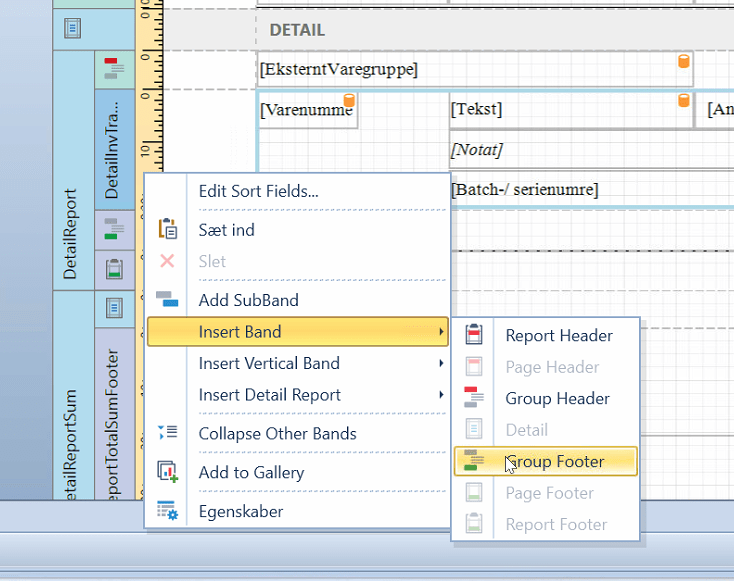
Se rapporten “SorteretPåEksternGruppe” Faktura.
Færdigt resultat med sortering og sammentælling pr gruppe
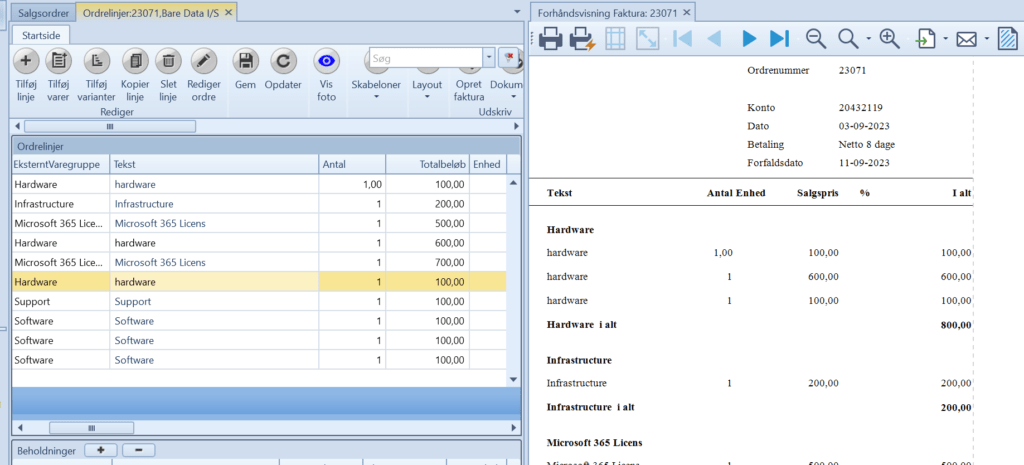
her er et eksempel på en plukliste hvor alle felter ligger i en group heder

her har vi valg ikke at have nogle felter i: Detail invoice trans. Se evt Plukliste med sum i regnskabet ‘kursusM***’
Opret en rapport og give den et navn.
Gå i værktøjer/Menuer/lokalmenu opret et nyt menu punkt
SourceType=UseCurrentRecord
Læs mere om det her
Start med at lave en gruppering

Klik på add group.
Her har jeg valg “Art” på projekt posteringer. lige dette felt ind på Groupheader1

Man kan også redigere en sortering gruppering ved at klikke på tandhjulet i “Groupheader1”

Lav evt. et sideskift når art skifter. “Page Break”

Læs mere her