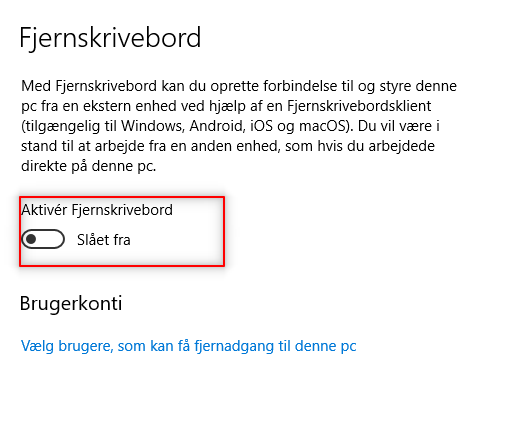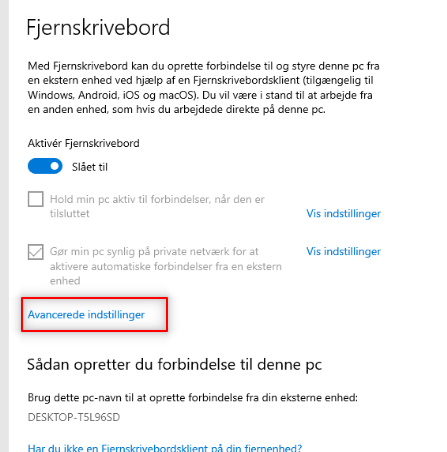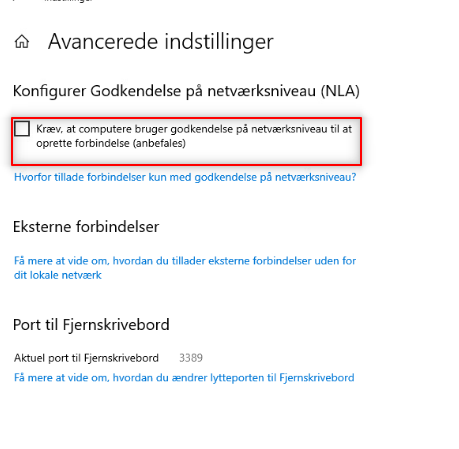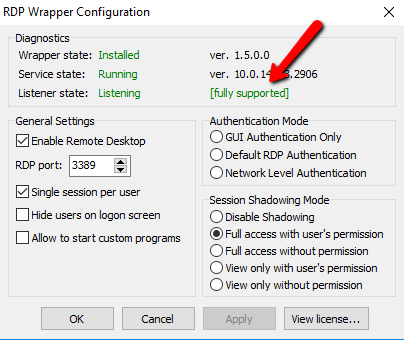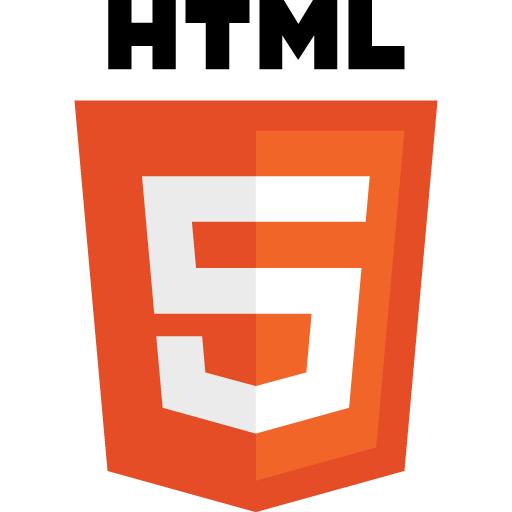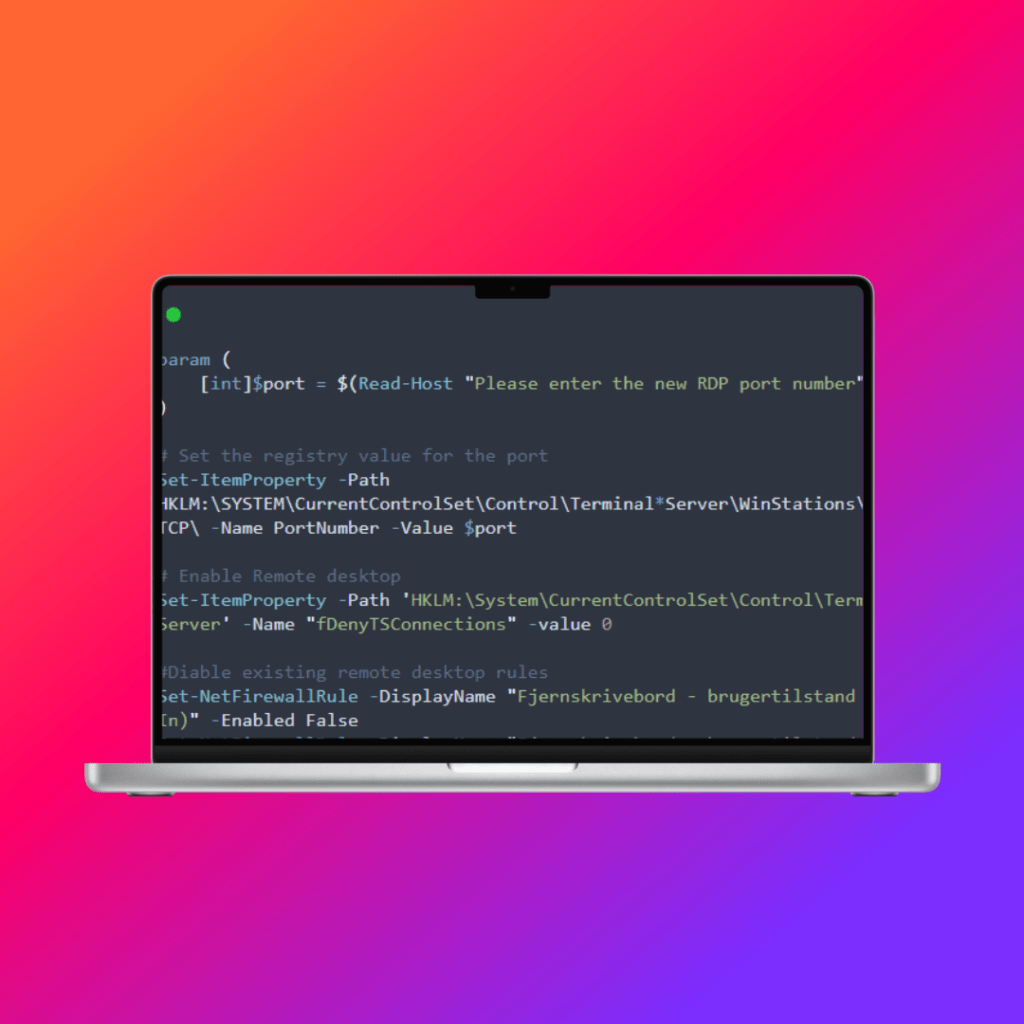
Åben PowerShell som administrator og indsæt nedenstående kode. Koden sørger for at fjernskrivebord bliver “slået til”. Er test på windows10 og windows 11
husk at enable fjernskrivebord manuelt.

param (
[int]$port = $(Read-Host "Please enter the new RDP port number")
)
# Set the registry value for the port
Set-ItemProperty -Path HKLM:\SYSTEM\CurrentControlSet\Control\Terminal*Server\WinStations\RDP-TCP\ -Name PortNumber -Value $port
# Enable Remote desktop
Set-ItemProperty -Path 'HKLM:\System\CurrentControlSet\Control\Terminal Server' -Name "fDenyTSConnections" -value 0
#Diable existing remote desktop rules
Set-NetFirewallRule -DisplayName "Fjernskrivebord - brugertilstand (TCP-In)" -Enabled False
Set-NetFirewallRule -DisplayName "Fjernskrivebord - brugertilstand (UDP-In)" -Enabled False
#Create custom remote desktop rules
New-NetFirewallRule -DisplayName "Fjernskrivebord brugerdefineret - TCP-In" -Action Allow -Description "Inbound rule for the Remote Desktop service to allow RDP traffic over TCP." -Direction Inbound -Enabled True -Group "Custom Rules" -LocalAddress Any -LocalPort $port -Protocol TCP -RemotePort Any
New-NetFirewallRule -DisplayName "Fjernskrivebord brugerdefineret - UDP-In" -Action Allow -Description "Inbound rule for the Remote Desktop service to allow RDP traffic over UDP." -Direction Inbound -Enabled True -Group "Custom Rules" -LocalAddress Any -LocalPort $port -Protocol UDP -RemotePort Any
# Restart the service to finalize the changes
# Use -Force as it has dependant services
Restart-Service -Name TermService -Force
#Promt
Write-Host -Prompt "Ændringer er nu udført.Tryk enter."