Du skal logge ind ind som administrator
Gå i Settings/Org settings/security & privacy
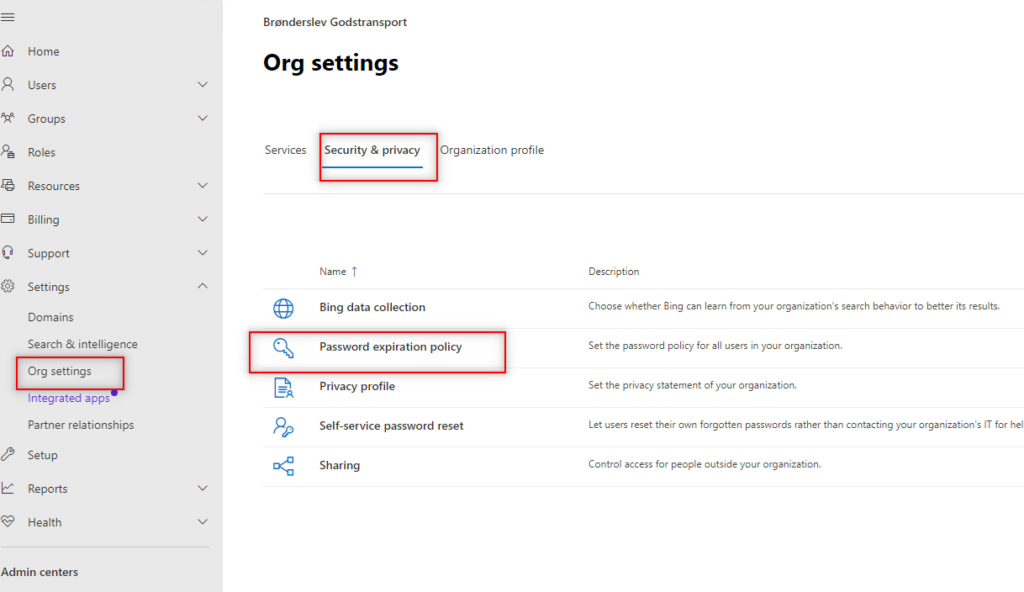
Du skal logge ind ind som administrator
Gå i Settings/Org settings/security & privacy
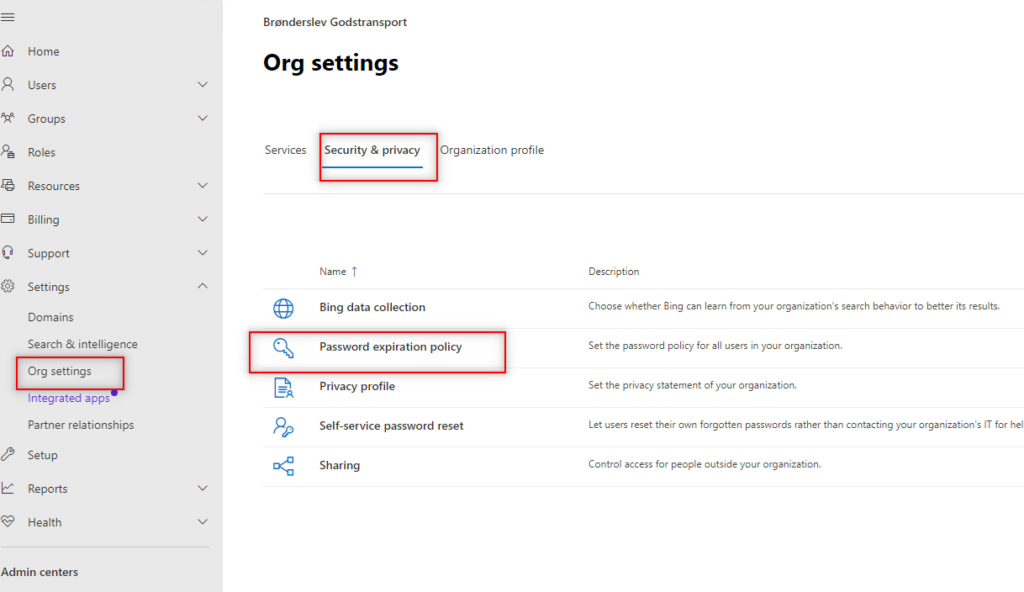
Sådan sender du krypteret e-mail med Office 365.
Har du brug for at sende personfølsomme data ud via mails, kan det være en fordel at krytere. af hensyn til GDPR.
Sådan gør du:
Log på Office 365 og åben din outlook på https://outlook.office365.com
1. lav en ny mail og klik på “Krypter ikonet”
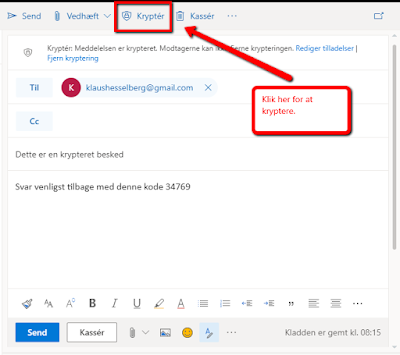
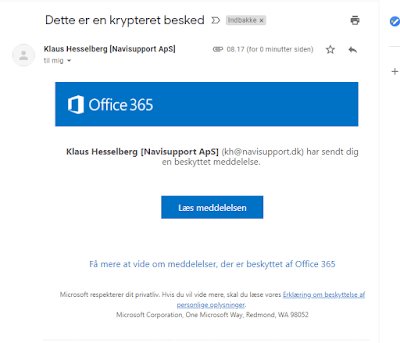
3. Linket fører dig ind til en hjemmeside hvor man kan bekræfte sin identitet med Google eller engangskode. jeg vælger “log på med engangskode”
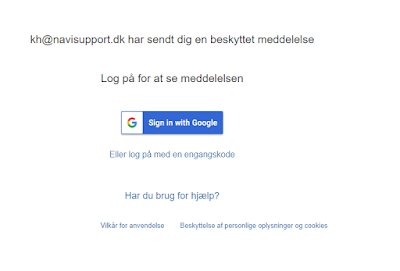
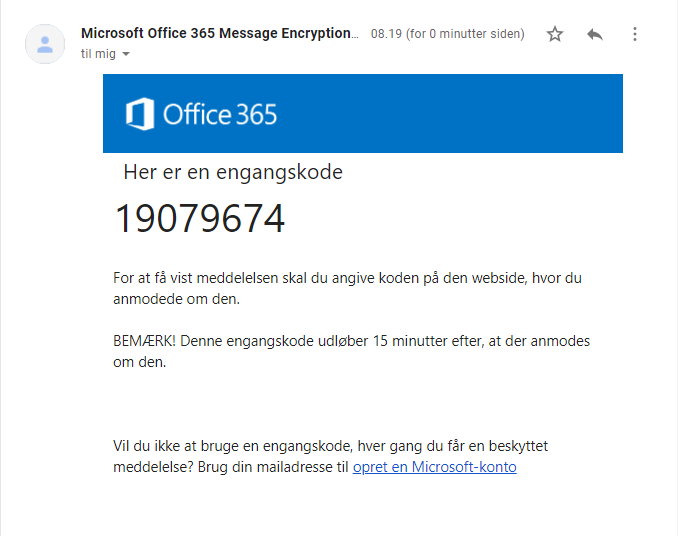
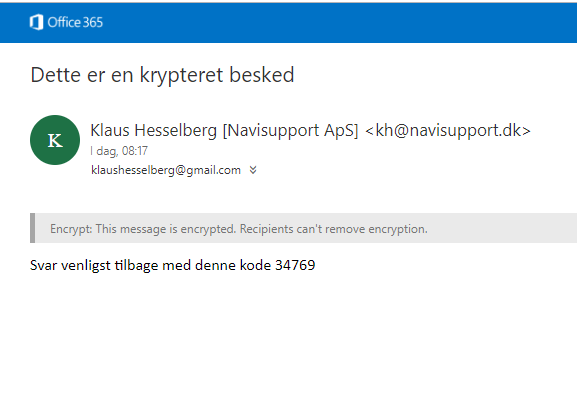
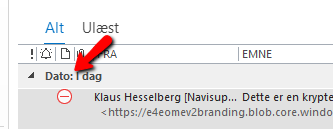
Det kan være nødvendig at definere en opbevaringspolitik af hensyn til GDPR eller for at mindske størrelsen på ens postkasse. Sådan gør du.
Log ind i Office 365 administration.
Klik på: Administration af datalivscyklus > Exchange (ældre)
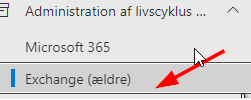
Klik på. MRM-opbevaringsmærkater

Skriv et navn til den nye opbevaringsmærkater i feltet Navn . for eksempel: 12 mdr. til arkiv.
Klik på: Automatisk på hele postkassen (standard) Den ville være aktiv på alle mapper og arkiver.

Klik Næste
Opsæt som ønsket med dage og om den skal flytte til arkiv eller slette:
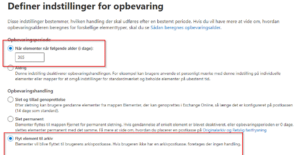
Klik Næste > Indsend.
2. Klik nu på siden MRM-opbevaringspolitikker skal du vælge Ny politik.
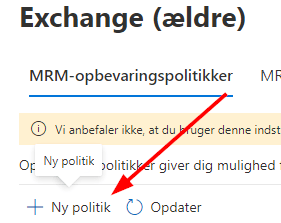
Skriv et navn til den nye opbevaringspolitik i feltet Navn . for eksempel 12 mdr. til arkiv.
Vælg + Tilføj mærke og tilføj det mærke du har opsat.
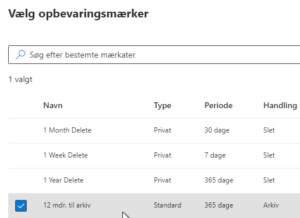
Klik Næste > Indsend.
3. Gå nu tilbage til Exchange admin center.
Klik på Mailboxes.
Klik på den ønsket bruge som skal bruge 12 mdr. til arkiv.
Klik på Mailbox > Manage mailbox policies
Vælg din policy under Retention policy.
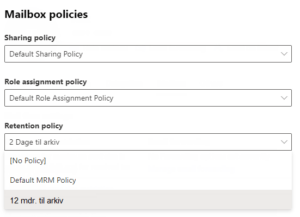
Gem.
Det kan være nødvendig at definere en opbevaringspolitik af hensyn til GDPR eller for at mindske størrelsen på ens postkasse. Sådan gør du.
Log ind i Office 365 administration.
Klik på: Administration af datalivscyklus > Exchange (ældre)
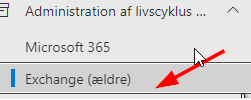
Klik på. MRM-opbevaringsmærkater

Skriv et navn til den nye opbevaringsmærkater i feltet Navn . for eksempel: 12 mdr. til arkiv.
Klik på: Automatisk på hele postkassen (standard) Den ville være aktiv på alle mapper og arkiver.

Klik Næste
Opsæt som ønsket med dage og om den skal flytte til arkiv eller slette:
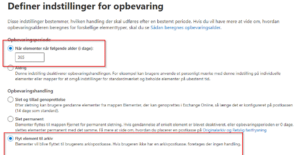
Klik Næste > Indsend.
2. Klik nu på siden MRM-opbevaringspolitikker skal du vælge Ny politik.
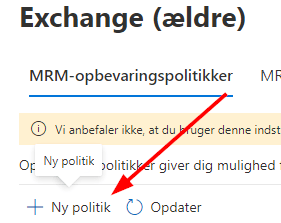
Skriv et navn til den nye opbevaringspolitik i feltet Navn . for eksempel 12 mdr. til arkiv.
Vælg + Tilføj mærke og tilføj det mærke du har opsat.
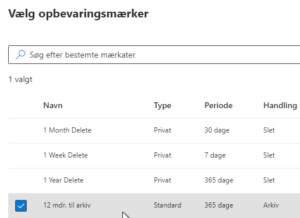
Klik Næste > Indsend.
3. Gå nu tilbage til Exchange admin center.
Klik på Mailboxes.
Klik på den ønsket bruge som skal bruge 12 mdr. til arkiv.
Klik på Mailbox > Manage mailbox policies
Vælg din policy under Retention policy.
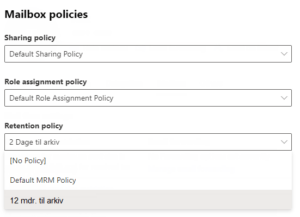
Gem.
Som standard får du 100 gb arkiv plads skal du have ubegrænset skal det tilkøbes.
Arkiverings politik kører 1 gang om dagen.
Sig ikke til kunder at det virker før dagen efter. 24 timer
det er en “Managed Folder Assistant” der håndterer arkiveringspolitiker.
Hvis man logger ind i postkasse kan man se at der er kommer en ny postkasse der hedder online arkiv
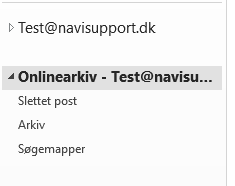
Arkivpolitikker er kun med i disse Office/Microsoft Business 365 som standard
• Exchange Online Plan 1
• Exchange Online Kiosk
• Microsoft 365 Business Basic
• Microsoft 365 Business Standard
• Microsoft 365 Business Premium (Exchange Online Archiving is included in plan)
• Office 365 E1
• Office 365 A1
• Office 365 G1
• Office 365 F3
• Microsoft 365 F3
Der kan tilføjes et addon til disse pakker
• Office 365 A3
• Office 365 A5
• Office 365 E3
• Office 365 E5
• Exchange Online Plan 2
• Microsoft 365 E3
• Microsoft 365 E5
• Microsoft 365 F5 Compliance
Det er dette addon https://www.microsoft.com/da-dk/microsoft-365/exchange/microsoft-exchange-online-archiving-email?market=dk