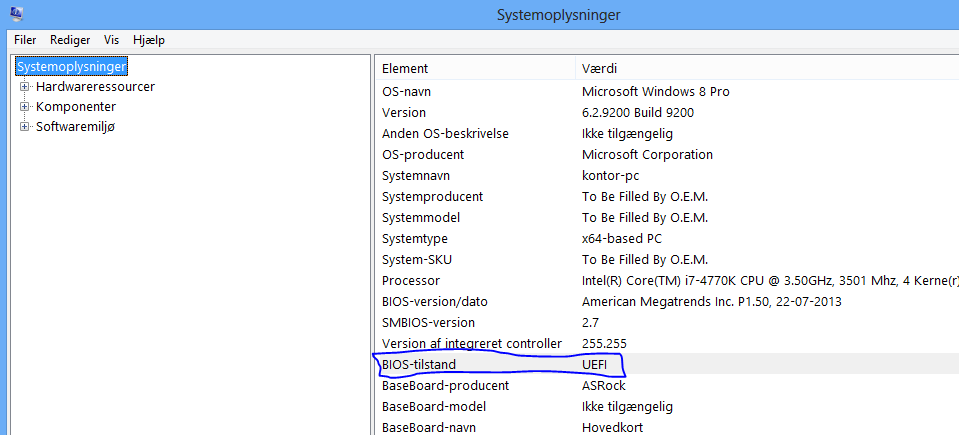Ved indlæsning af koder siger den at der ikke er adgang til et modil.
Løsning:
Åben consol versionen
åben filen c5codes.sys
slet alt i filen og tryk gem
Alle koder i c5 er nu væk.

Ind læs nu koder på sædvanlig vis.
Ved indlæsning af koder siger den at der ikke er adgang til et modil.
Løsning:
Åben consol versionen
åben filen c5codes.sys
slet alt i filen og tryk gem
Alle koder i c5 er nu væk.

Ind læs nu koder på sædvanlig vis.
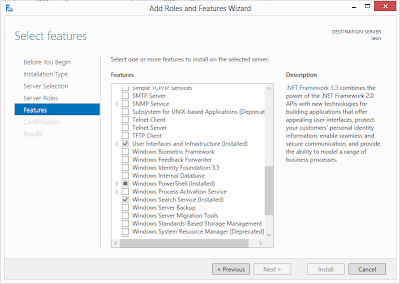
Gå in kontrolpanelet på din server
Klik på “Indexing Options”
 Tilføj det bibliotek du vil have indekseret.
Tilføj det bibliotek du vil have indekseret.
Husk at det også skal være delt hvis det skal være tilgængelig på en klient pc’er





Metode 1 til at tage et skærmbillede med HTC one

Metode 2 til at tage et skærmbillede med HTC one
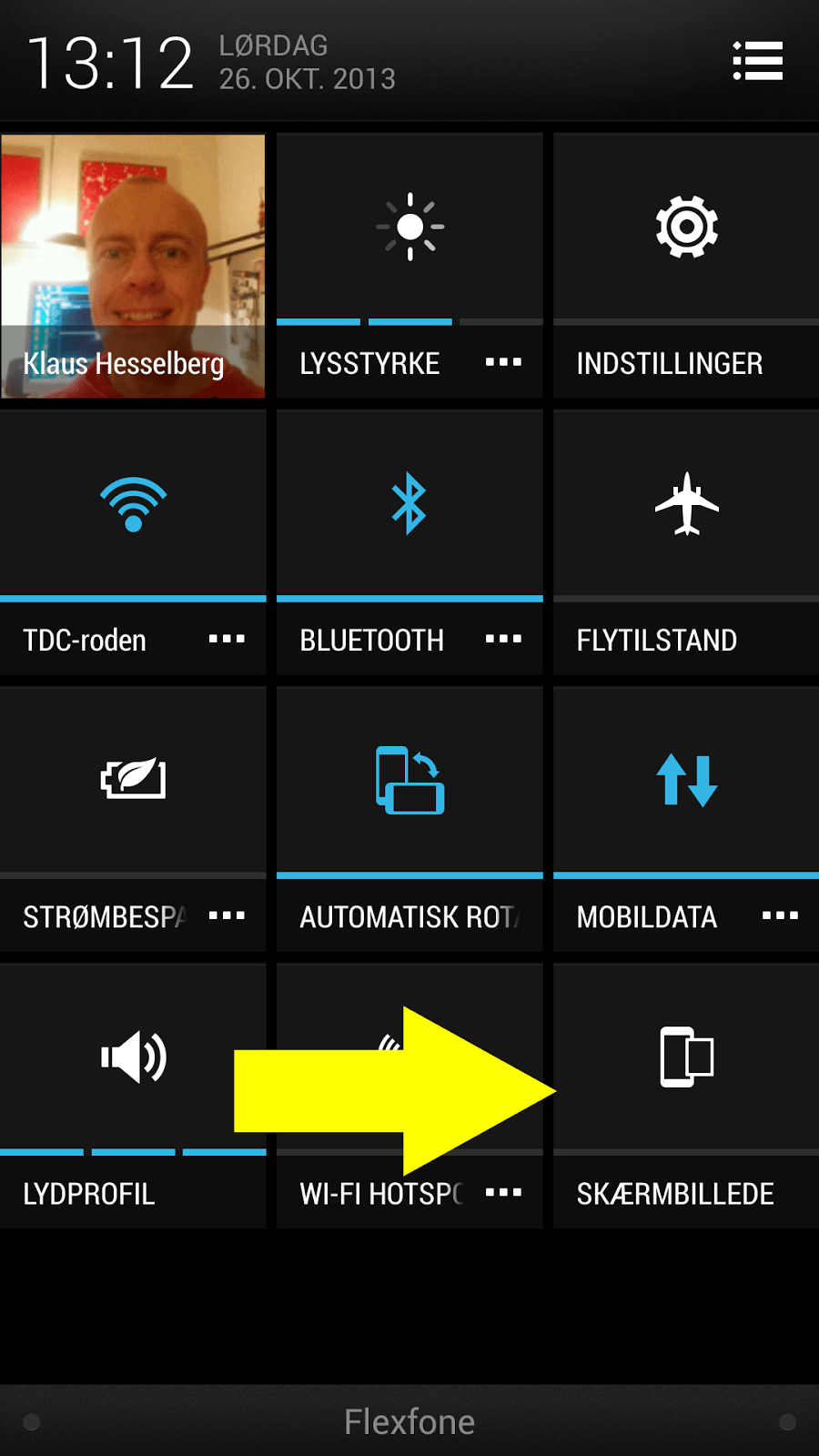
Sådan enable’er du “Secure Boot” på et asrock bundkort
Gå ind i din bios
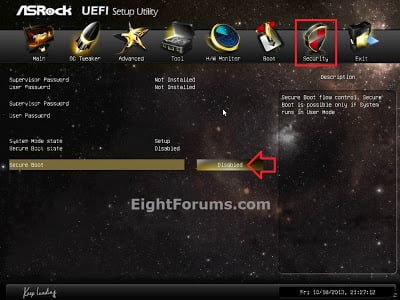
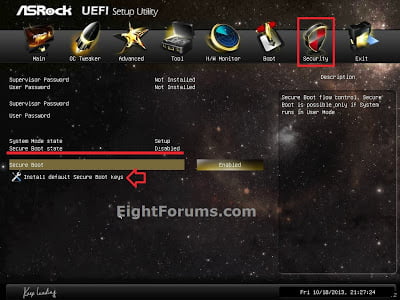
Når meddelelsen “SecureBoot er ikke konfigureret korrekt” (også kaldet et “vandmærke”) vises i nederste højre hjørne af skrivebordet, betyder det, at Sikker bootstart er tilgængelig, men at det enten er deaktiveret eller er konfigureret forkert på din pc. Sikker bootstart hjælper med til at øge sikkerheden i Windows 8.1- og Windows RT 8.1-pc’er ved at stoppe kørslen af uautoriseret software.De har microsoft et hotfix til:
http://www.microsoft.com/en-us/search/DownloadResults.aspx?q=KB2902864
Prøv dette program fra Danske Bank
Smart program til at opdatere din java
http://danskebank.dk/da-dk/Privat/Selvbetjening/raadgivning/Teknisk-support/Pages/fjernjava.aspx
Div
Regnskab
Musik og video
Du kører muligvis en udgave af Windows 8, som ikke understøtter den gratis opdatering fra Store
Nogle udgaver af Windows 8 understøtter ikke den gratis opdatering til Windows 8.1. Disse omfatter:
· Windows 8 Enterprise
· Udgaver af Windows 8 Pro, der er installeret af virksomheder ved hjælp af KMS-aktivering
· Udgaver af Windows 8, der er installeret ved hjælp af MSDN ISO, og som aktiveres ved hjælp af flere aktiveringsnøgler
Hvis du kører én af disse udgaver, kan du ikke installere den gratis opdatering til Windows 8.1 eller Windows RT 8.1 fra Store.
Hvis du har installeret Windows 8 ved hjælp af MSDN ISO, kan du muligvis installere Windows 8.1 ved hjælp af en lignende ISO fra MSDN.
1. “ctrl +højre klik” på outlook ikonet i process linien
2. Vælg nu menu punktet “Test automatisk konfiguration af mail”.

Får du en fejl med at “windows kan ikke installeres på denne disk” kan det være fordi din disk ikke er korrekt formateret med GPT
vises din windows 8 nøgle ikke som en UEFI mulighed i BIOS kan det være fordi din bios ikke understøtter NTFS formaterede enheder.
Løsning lav en boot nøgle som er formateret med “Fat32”.
Se let om din maskine kører i UEFI Mode
Gå i kør med Windowstasten+R skriv msinfo32