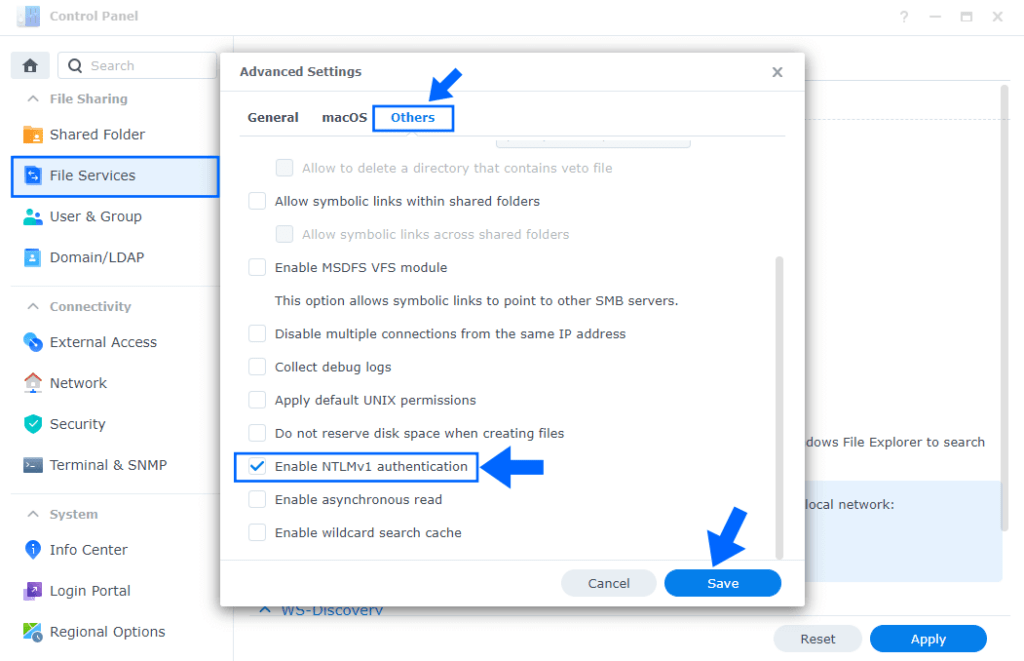login ind på din esxi maskine via Putty
Skriv for at få en liste over vm’s på din esxi
vim-cmd /vmsvc/getallFor at slette en VM skriv
vim-cmd /vmsvc/destroy 41Nummer ’41’ er id på din virtuelle maskine

Link til flere kommandoer
login ind på din esxi maskine via Putty
Skriv for at få en liste over vm’s på din esxi
vim-cmd /vmsvc/getallFor at slette en VM skriv
vim-cmd /vmsvc/destroy 41Nummer ’41’ er id på din virtuelle maskine

Link til flere kommandoer

Du kan få ovenstående fejl hvis du f.eks. prøver at udvide en harddisk
Hvis du får denne fejl, tjek om du ikke har et snapshot til at ligge.
Løsning: slet snapshot
Du kan være det med powershell
get-FileHash C:\exp\c5data.datDu kan gøre det med 7-zip

Symptomer: Office pakken ikke kan aktiveres eller Office bliver ved med at promte for password:
Du har prøvet at logge ud af konti
Slette konto i skole og arbejde men lige meget hjælper detdu har prøvet de ting der står i denne artikel
Sidste chance er Microsoft Support and Recovery Assistant
Download her: Den tager lidt tid at installere.
Husk at logge ind med den konto som du vil have til at fungere
Kan du ikke logge ind med arbejde/skolekonto i Microsoftstore ?
Hjælp Microsoft store virker ikke i windows 11
Der er en forklaring: Microsoft store undgår for erhvervskunder. På den måde undgår man også at der bliver installeret overflødige apps i Windows 11. Windows egen package manager hedder winget. Programmet følger med Windows11
Åben Powershell
Kører du windows 10 skal du installere denne app først
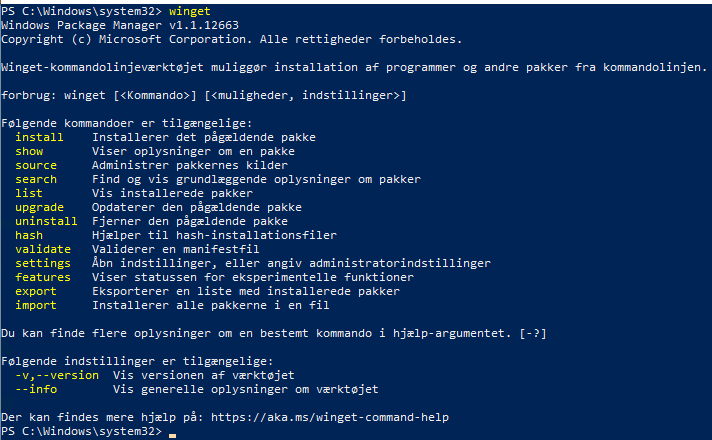
skriv ‘winget’
her er 3 vigtige kommandoer
winget search
winget install
winget install --idDet skal gøres opmærksom på at man ikke kan installerer store apps uden man er logget in i Microsoft store. Programmet skal være tilgængeligt som Kilde:winget hvis man vil installere unden login oplysninger.
For at installere office365 skal man blot skrive
winget install --id microsoft.office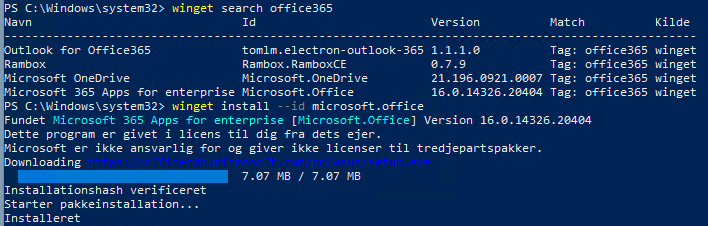
https://winget.run/ kan du få en oversigt de programmer man kan installere.
Opdater alle apps på din computer med nedenstående kommando. Virker også på en opdateret windows10
winget upgrade --allVil du installere flere programmer på engang. ? Ingen problem man kan let fyre flere linjer af i PowerShell. Benyt eventuelt PowerShell ISE
winget install --id Mozilla.Firefox
winget install --id google.chrome
#kunde pc opsætning
winget install -e --id microsoft.office
winget install -e --id mcmilk.7zip-zstd
winget install -e --id Google.Chrome
winget install -e --id Adobe.AdobeAcrobatReaderDC
winget install -e --id Microsoft.office
winget install -e --id WinDirStat.WinDirStat
#Tilvalg - Kunde pc opsætning
winget install -e --id Famatech.AdvancedIPScanner
winget install -e --id RoyalApps.RoyalTS
winget install -e --id Lenovo.SystemUpdate
winget install -e --id Notepad++.Notepad++
winget install -e --id WinMerge.WinMerge
winget install -e --id TeamViewer.TeamViewerHost
winget install -e --id IrfanSkiljan.IrfanView
winget install -e --id Synology.ActiveBackupForBusinessAgent
# uninstall overflødelige programmer
winget uninstall --id Microsoft.BingNews_8wekyb3d8bbweInstaller en special version af windows11 der bypasser hardware requirements.
Du laver en iso filer med dette værktøj på github
https://github.com/AveYo/MediaCreationTool.bat
Som standard kan dette ikke lade sig gøre
Start med at aktivere fjernskrivebord
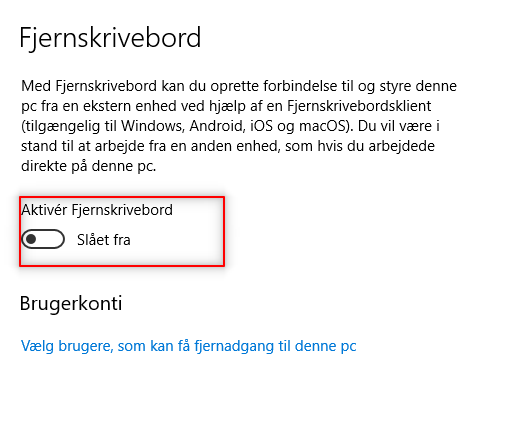
klik på avancerede indstillinger
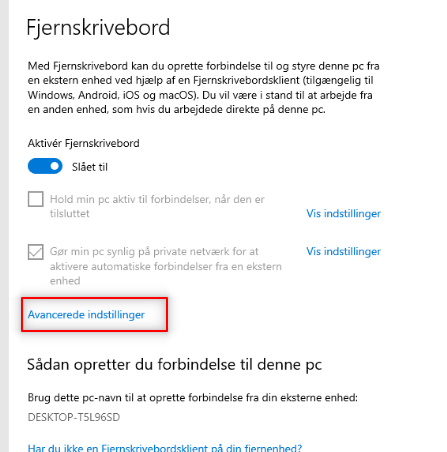
Slå nla fra
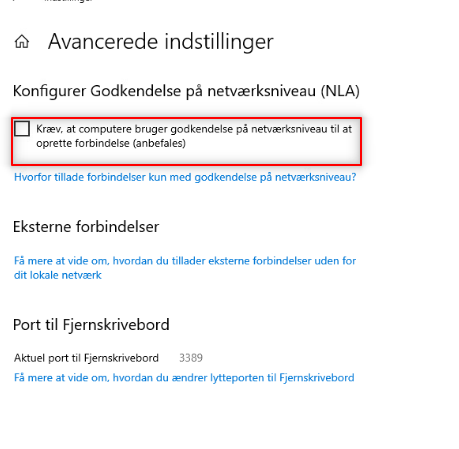
Tilføj disse 2 linier i din rdp fil
authentication level:i:2
enablecredsspsupport:i:0Du kan nu koble på med din Azure AD konto
Tjek om du er medlem af et Azure ad domæne skal du skrive
Kommandeprompt
dsregcmd /statusAzureAdJoined: YES
EnterpriseJoined: NO
DomainJoined: NO

Selv om der står AzureAdJoined behøver maskine ikke at være medlem at et domæne.
Gå ned under Diagnostic Data og check om der står azure under “executing Account Name”
+———————————————————————-+
| Diagnostic Data |
+———————————————————————-+
AadRecoveryEnabled : NO
Executing Account Name : AzureAD\Test, test@uni-it.dk
KeySignTest : PASSED
DisplayNameUpdated : Managed by MDM
OsVersionUpdated : Managed by MDM
HostNameUpdated : YES
Last HostName Update : NONE
Under indstillinger skal der være en kuffert for at være korrekt medlem af Azure AD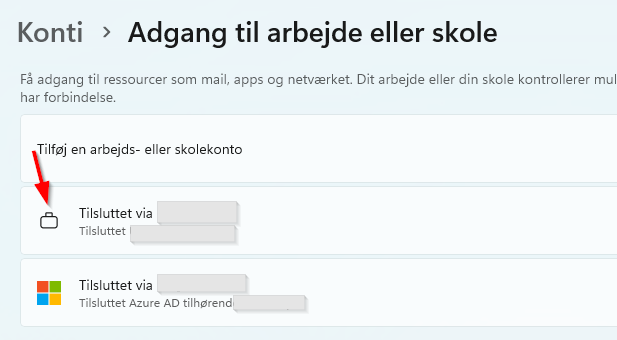
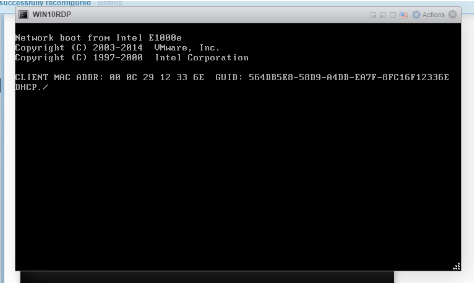
Den vil kun boote på netkort
Backup var indlæst uden fejl
Der var ingen fejl i vmware log
Ændring i boot rækkefølge ændrede ikke noget
Vmware på den server man lavede restore til har samme version 6.7
Løsningen
Opret en ny virtuelmaskine uden harddisk. husk at rette ram og cpu til
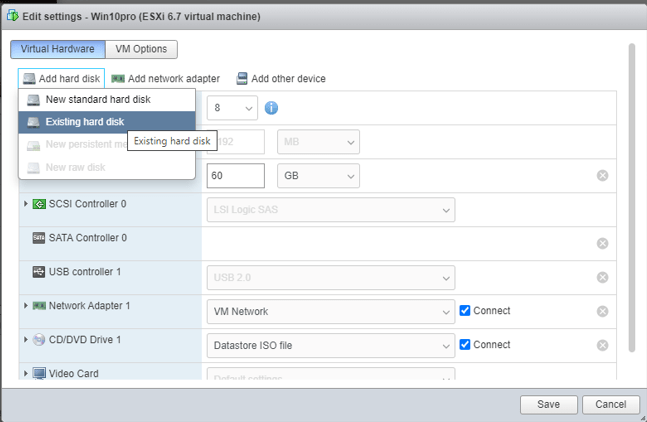
klik på “add hard disk” og “exsisting hard disk” klik save
prøv nu at start maskine op. Nu skulle den gerne boote
Der kan være nogle ting i *.vmx filen som ikke er kompatibel med den nye server
Du kan ikke forbinde til et share på din Synology efter opdatering til DSM 7.0
Det er typisk gamle netvæks enheder som CNC maskine,server 2003 maskiner Der ikke kan forbinde.
Løsningen er følgende:
Gå i File Services / SMB /Avancerede indstillinger
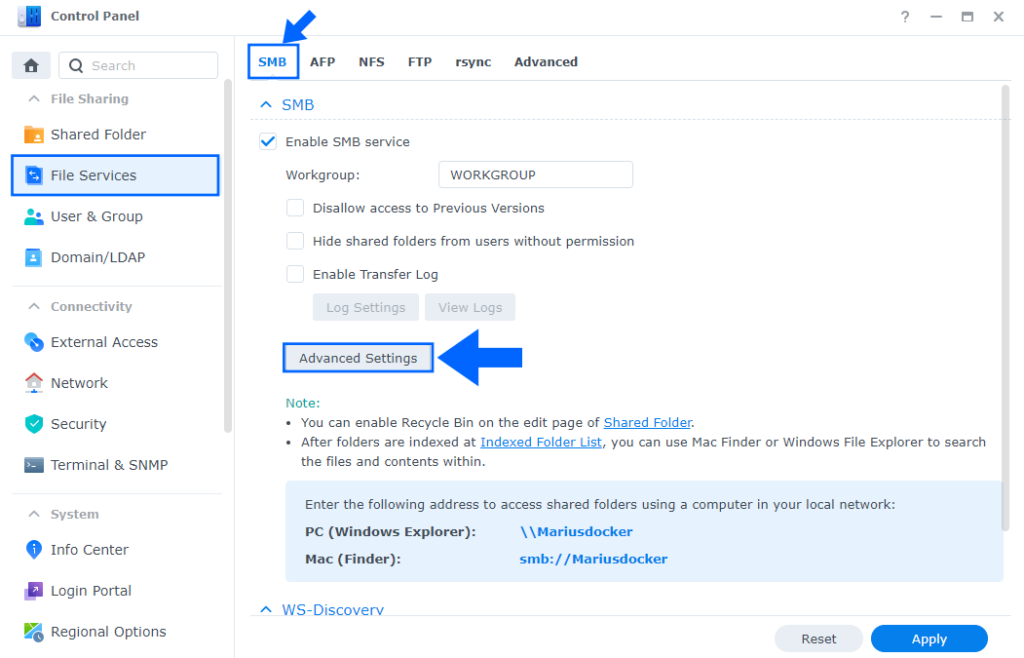
Step 2
Enable NTLMv1 authentication