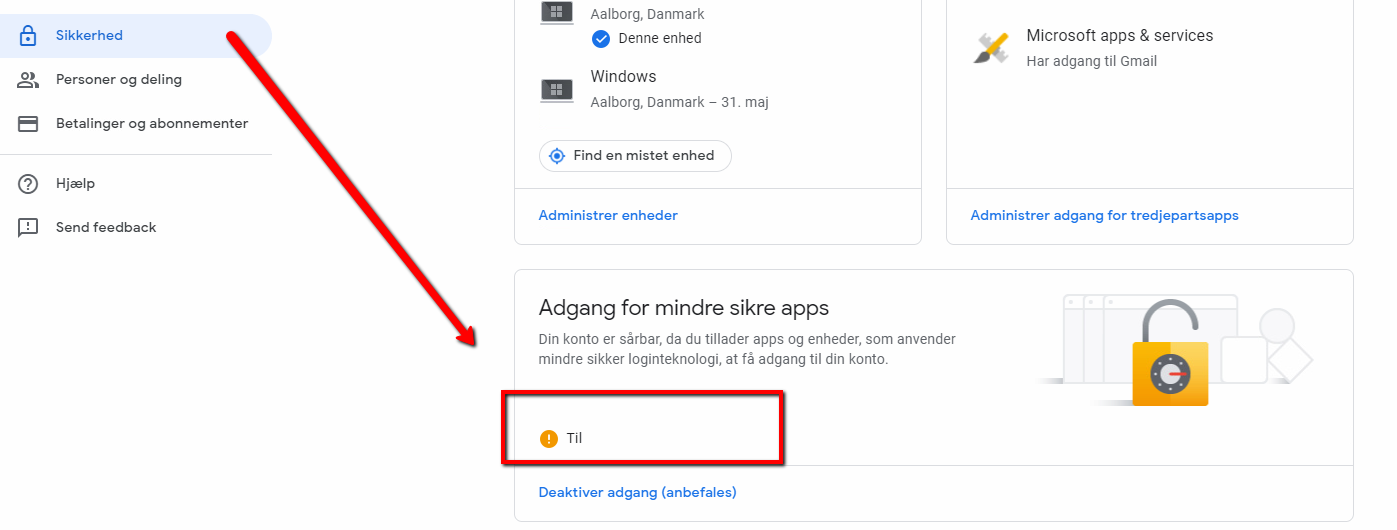
Outlook promts for password in google suite i Outlook
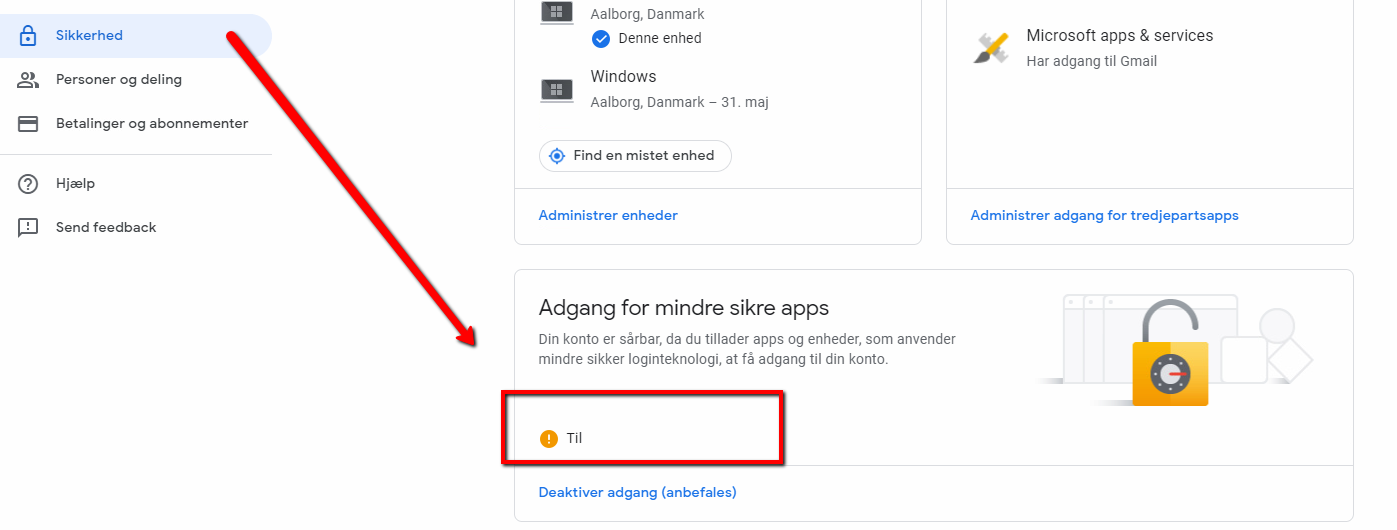
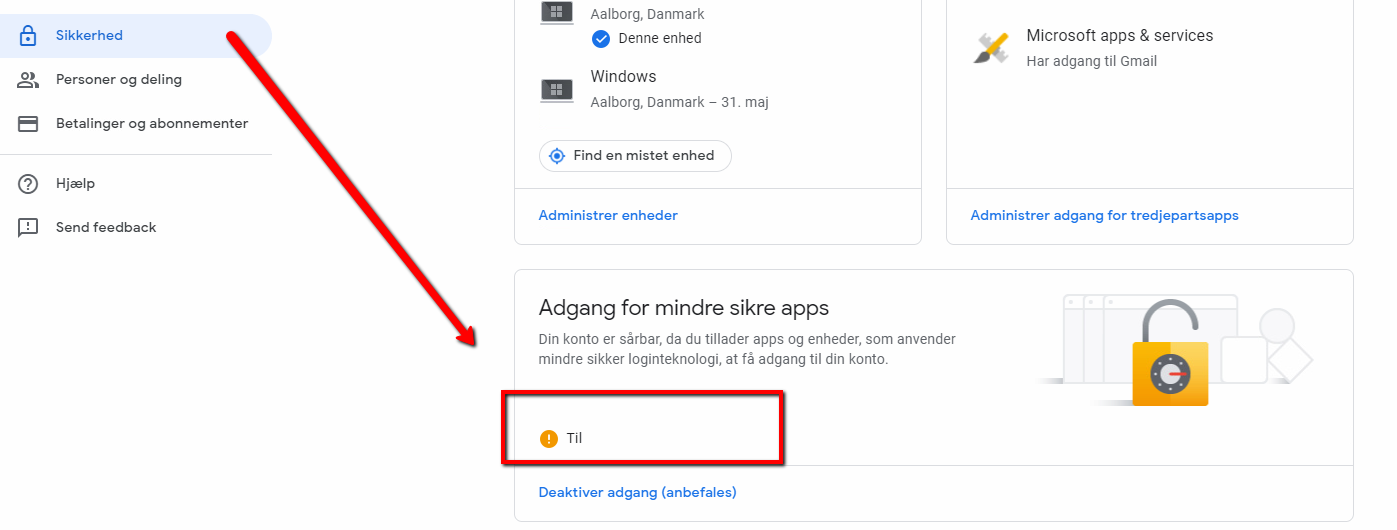
En Office 365 konto kan være misbrugt fordi kontoen er blevet havet hacket og der er sendt mail ud igennem denne konto.

Sådan sender du krypteret e-mail med Office 365.
Har du brug for at sende personfølsomme data ud via mails, kan det være en fordel at krytere. af hensyn til GDPR.
Sådan gør du:
Log på Office 365 og åben din outlook på https://outlook.office365.com
1. lav en ny mail og klik på “Krypter ikonet”
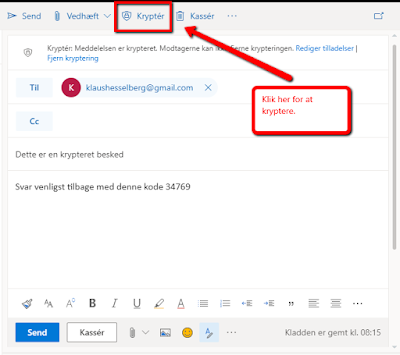
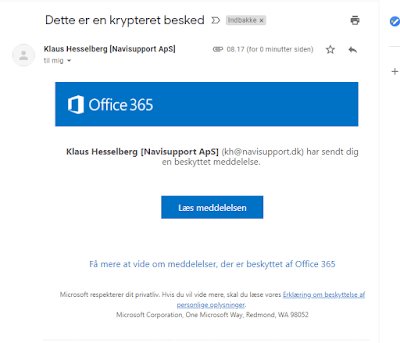
3. Linket fører dig ind til en hjemmeside hvor man kan bekræfte sin identitet med Google eller engangskode. jeg vælger “log på med engangskode”
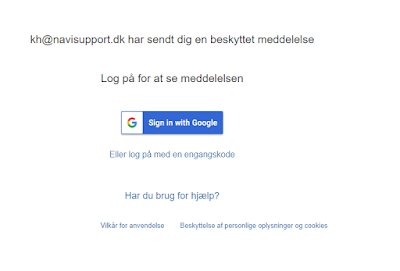
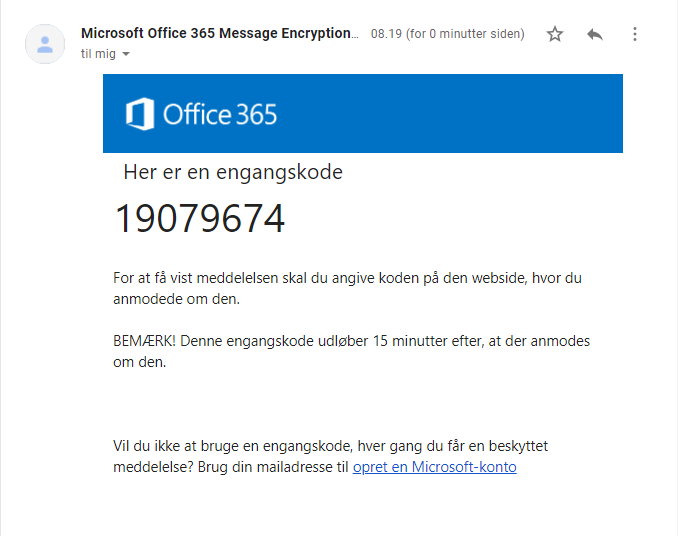
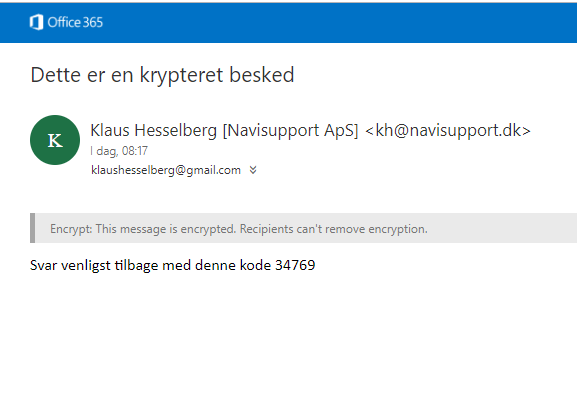
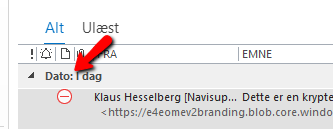
Outlook har en begrænsning på hvor stor en ost fil må bliver.
Husk, har man tilknyttet flere delte postkasser ligger de i den sammen ost fil.
Symptomerne er at outlook holder op med at synkronisere.
Der skal lave følgende ændringer i registerings databasen er til Outlook 2016 og Office 365 :
https://www.dropbox.com/s/4zqb0ippfd1tonc/Max%20100%20gb%20ost.zip?dl=0
Du kan læse mere om begrænsninger på ost pst her:
https://support.microsoft.com/en-gb/help/832925/how-to-configure-the-size-limit-for-both-pst-and-ost-files-in-outlook
Hus at ændre linie med e-mail adr.
[HKEY_CURRENT_USERSOFTWAREMicrosoftOffice16.0OutlookPST]
“LastCorruptStore”=”C:\Users\bv\AppData\Local\Microsoft\Outlook\kh@navisupport.dk.ost”
“EnableMarch2018BestBodyFix”=dword:00000000
“EnableNewCorruptionUx”=dword:00000000
“MaxLargeFileSize”=dword:00019000
“WarnLargeFileSize”=dword:00019000
“MaxFileSize”=dword:00019000
“WarnFileSize”=dword:00019000
Det kan være nødvendig at definere en opbevaringspolitik af hensyn til GDPR eller for at mindske størrelsen på ens postkasse. Sådan gør du.
Log ind i Office 365 administration.
Klik på: Administration af datalivscyklus > Exchange (ældre)
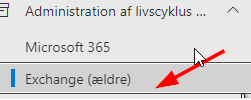
Klik på. MRM-opbevaringsmærkater

Skriv et navn til den nye opbevaringsmærkater i feltet Navn . for eksempel: 12 mdr. til arkiv.
Klik på: Automatisk på hele postkassen (standard) Den ville være aktiv på alle mapper og arkiver.

Klik Næste
Opsæt som ønsket med dage og om den skal flytte til arkiv eller slette:
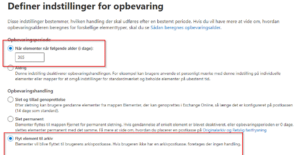
Klik Næste > Indsend.
2. Klik nu på siden MRM-opbevaringspolitikker skal du vælge Ny politik.
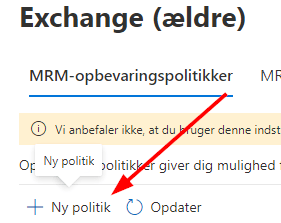
Skriv et navn til den nye opbevaringspolitik i feltet Navn . for eksempel 12 mdr. til arkiv.
Vælg + Tilføj mærke og tilføj det mærke du har opsat.
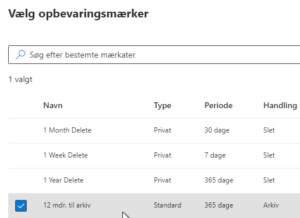
Klik Næste > Indsend.
3. Gå nu tilbage til Exchange admin center.
Klik på Mailboxes.
Klik på den ønsket bruge som skal bruge 12 mdr. til arkiv.
Klik på Mailbox > Manage mailbox policies
Vælg din policy under Retention policy.
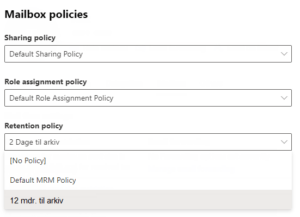
Gem.
Det kan være nødvendig at definere en opbevaringspolitik af hensyn til GDPR eller for at mindske størrelsen på ens postkasse. Sådan gør du.
Log ind i Office 365 administration.
Klik på: Administration af datalivscyklus > Exchange (ældre)
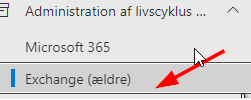
Klik på. MRM-opbevaringsmærkater

Skriv et navn til den nye opbevaringsmærkater i feltet Navn . for eksempel: 12 mdr. til arkiv.
Klik på: Automatisk på hele postkassen (standard) Den ville være aktiv på alle mapper og arkiver.

Klik Næste
Opsæt som ønsket med dage og om den skal flytte til arkiv eller slette:
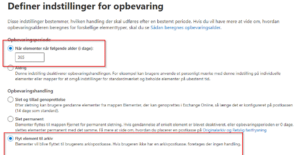
Klik Næste > Indsend.
2. Klik nu på siden MRM-opbevaringspolitikker skal du vælge Ny politik.
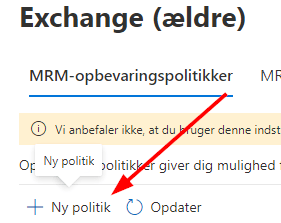
Skriv et navn til den nye opbevaringspolitik i feltet Navn . for eksempel 12 mdr. til arkiv.
Vælg + Tilføj mærke og tilføj det mærke du har opsat.
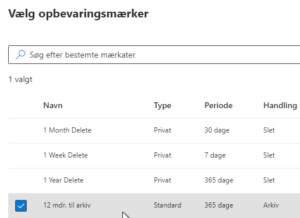
Klik Næste > Indsend.
3. Gå nu tilbage til Exchange admin center.
Klik på Mailboxes.
Klik på den ønsket bruge som skal bruge 12 mdr. til arkiv.
Klik på Mailbox > Manage mailbox policies
Vælg din policy under Retention policy.
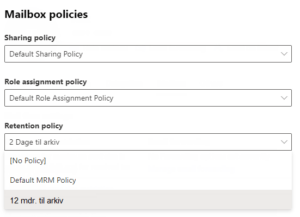
Gem.
Som standard får du 100 gb arkiv plads skal du have ubegrænset skal det tilkøbes.
Arkiverings politik kører 1 gang om dagen.
Sig ikke til kunder at det virker før dagen efter. 24 timer
det er en “Managed Folder Assistant” der håndterer arkiveringspolitiker.
Hvis man logger ind i postkasse kan man se at der er kommer en ny postkasse der hedder online arkiv
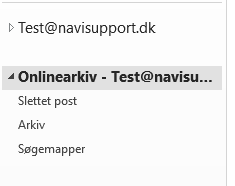
Arkivpolitikker er kun med i disse Office/Microsoft Business 365 som standard
• Exchange Online Plan 1
• Exchange Online Kiosk
• Microsoft 365 Business Basic
• Microsoft 365 Business Standard
• Microsoft 365 Business Premium (Exchange Online Archiving is included in plan)
• Office 365 E1
• Office 365 A1
• Office 365 G1
• Office 365 F3
• Microsoft 365 F3
Der kan tilføjes et addon til disse pakker
• Office 365 A3
• Office 365 A5
• Office 365 E3
• Office 365 E5
• Exchange Online Plan 2
• Microsoft 365 E3
• Microsoft 365 E5
• Microsoft 365 F5 Compliance
Det er dette addon https://www.microsoft.com/da-dk/microsoft-365/exchange/microsoft-exchange-online-archiving-email?market=dk
Ved fejl på afsendelse af E-mail fra Office 365, hvor kunder klager over at de modtager en Winmail.dat når der er vedhæftet filer til mailen.
Oprette forbindelse fra Windows PowerShell på din lokale computer til den skybaserede tjeneste (Office 365)
Link til artikkel.: https://msdn.microsoft.com/da-dk/library/cc952755(v=exchsrvcs.149).aspx
Kør Windows PowerShell som Administrator
Kør følgende kommando: $LiveCred = Get-Credential
Skriv legitimationsoplysningerne for en konto i din skybaserede organisation i det Windows PowerShell-vindue til anmodning om legitimationsoplysninger, der åbnes. Klik på OK, når du er færdig.
Kør følgende kommando:
Kør følgende kommando:
Import-PSSession $Session
Hvis der er fejl i import-PSSession så skriv følgende kommando i PowerShell.:
Kør denne kommando for at disable TNEF på udgående E-mail.:
Set-RemoteDomain Default -TNEFEnabled $false
Når du er færdig luk forbindelsen
Remove-PSSession $Session
Links
Tak til dette link:
Remove Autodiscover from SBS server
Open Exchange Management Shell (Run as Administrator)
Type
Get-AutodiscoverVirtualDirectory | fl Name, Server, InternalUrl, Identity
Autodiscover Removal - 1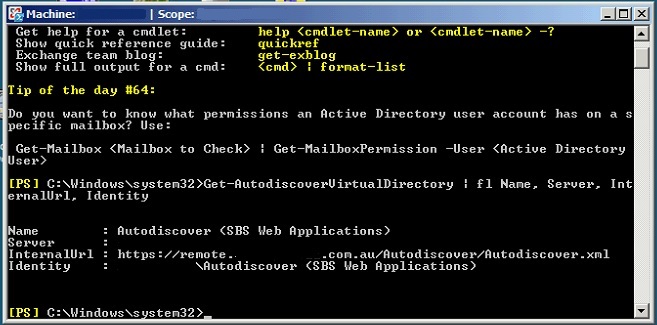
Type
Remove-AutodiscoverVirtualDirectory –Identity “indentity as found above”
Example: Remove-AutodiscoverVirtualDirectory –Identity “SERVERNAMEAutodiscover (SBS Web Applications)”
When prompted type Y
Autodiscover will now be removed from the SBS server
To check removed autodiscover records from SBS server
Get-AutodiscoverVirtualDirectory | fl Name, Server, InternalUrl, IdentityThis should now not produce a result
Check autodiscover on desktop
Open Outlook
hold CTRL and right-click on the Outlook icon in the system tray
select Test E-mail AutoConfiguration.
Enter your email address and password and click the Test button.
If autodiscover is correct the details will be from the Office 365 server.
Driller det stadig kan det være nødvendig at lave disse ændringer på den lokale klient:
F.eks at den bliver ved med at spørge efter et forkert certifikat.
https://www.dropbox.com/s/u805ue7q0bjkg04/autodiscover.zip?dl=0
Man kan også skrive dette ind i en bat fil.:
reg add HKEY_CURRENT_USERSoftwareMicrosoftOffice15.0OutlookAutoDiscover /v ExcludeScpLookup /t reg_dword /d 1 /f
reg add HKEY_CURRENT_USERSoftwareMicrosoftOffice15.0OutlookAutoDiscover /v ExcludeHttpsRootDomain /t reg_dword /d 1 /f
reg add HKEY_CURRENT_USERSoftwareMicrosoftOffice15.0OutlookAutoDiscover /v PreferLocalXML /t reg_dword /d 1 /f
reg add HKEY_CURRENT_USERSoftwareMicrosoftOffice15.0OutlookAutoDiscover /v ExcludeHttpRedirect /t reg_dword /d 0 /f
reg add HKEY_CURRENT_USERSoftwareMicrosoftOffice15.0OutlookAutoDiscover /v ExcludeHttpsAutodiscoverDomain /t reg_dword /d 1 /f
reg add HKEY_CURRENT_USERSoftwareMicrosoftOffice15.0OutlookAutoDiscover /v ExcludeSrvLookup /t reg_dword /d 1 /fcheck også at din Office 365 bruger er logget ind i Office 365 med det rigtige konto navn.