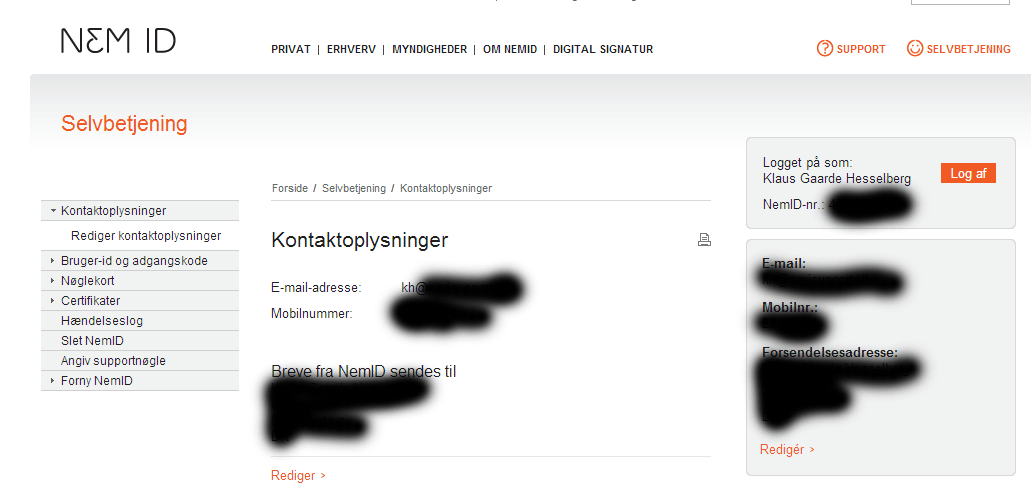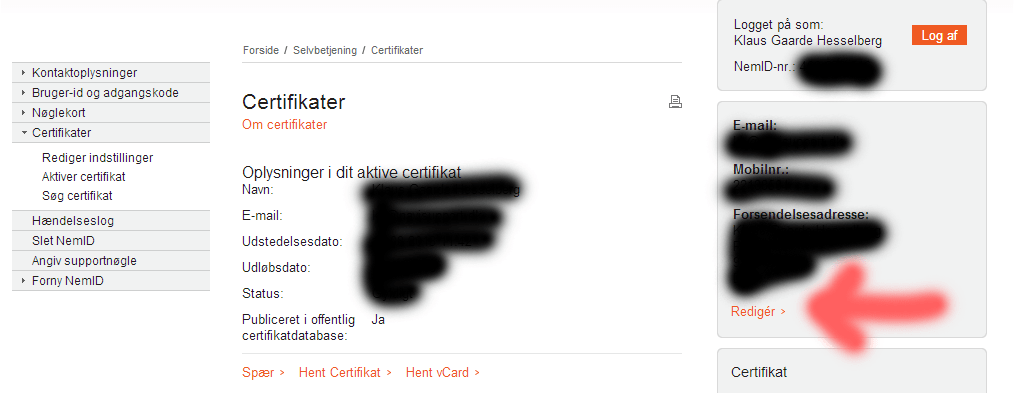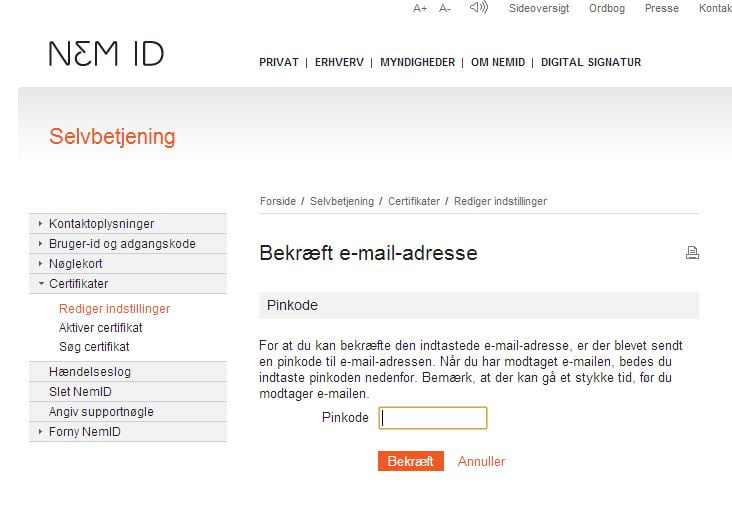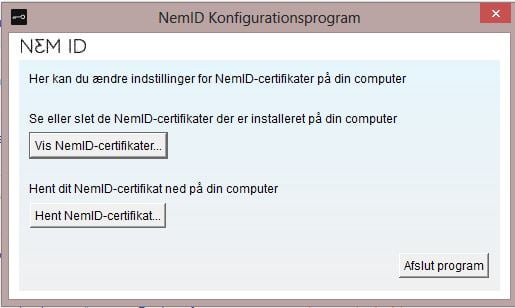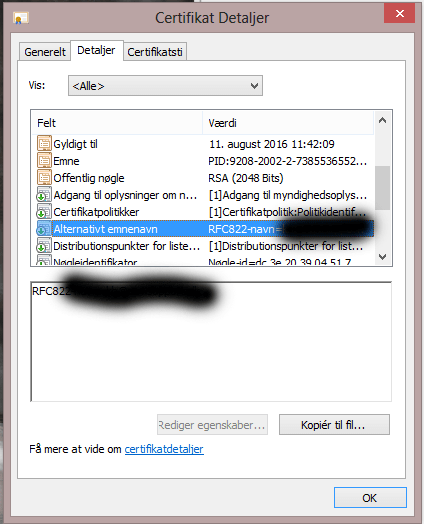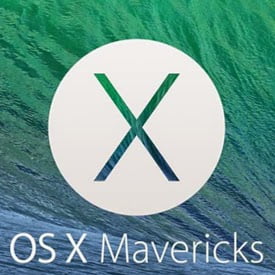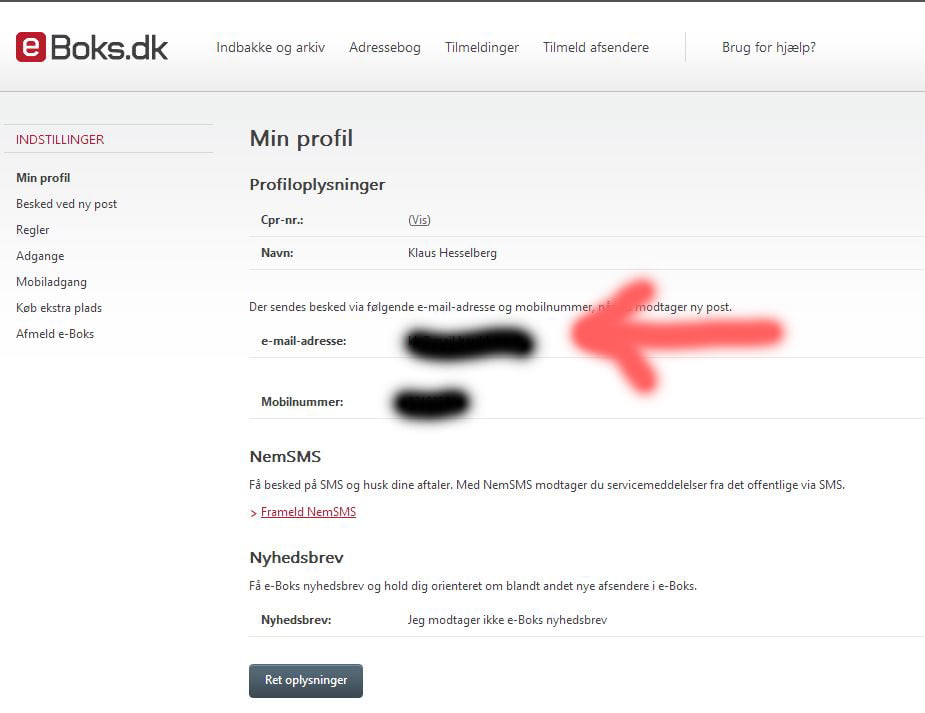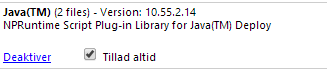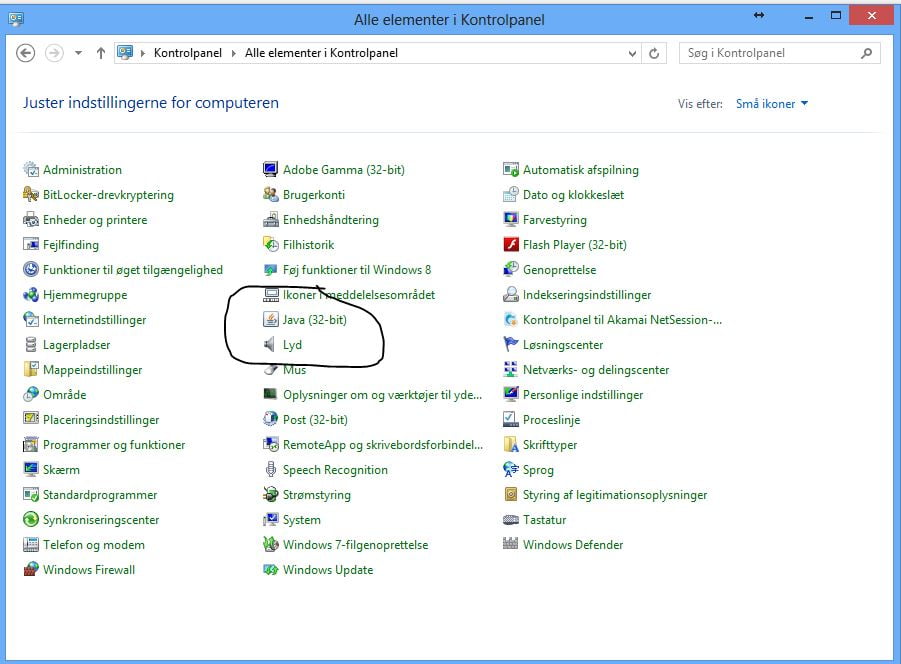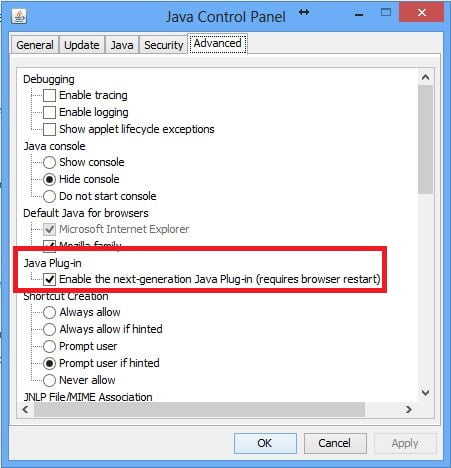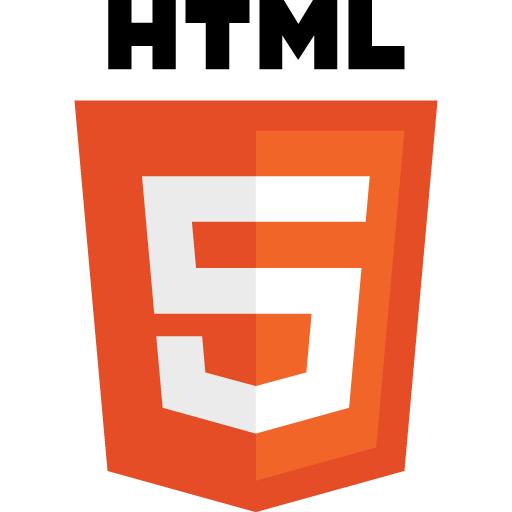Forudsætningen for at du kan sende sikker e-mail er at du har en e-mail adresse der er installer i oulook på din windows pc’er. Der findes også en løsning til Mac og Linux men dem gennemgåes ikke i nedenstående.
Start med at logge ind på: https://www.nemid.nu/dk-da/selvbetjening/
Check at din e-mail er rigtig.
NB: Du skal sende fra den e-mail adresse der er registeret i nem-id

Gå derefter ned under certifikater og check at din certifikat e-mail også er rigtig

klik evt på rediger for at rette.
Ændre du din e-mail adresse. får du en pinkode

Installation af hjælpe program til Outlook.
Gå ind på siden: https://www.nemid.nu/dk-da/support/sikker_e-mail/i_gang_med_sikker_e-mail/hent_program/windows/
Installation af udvidelsesprogram
Når din browser har downloadet programmet skal du vælge at køre det.
Programmet installeres herefter automatisk.

Når installationen er gennemført finder du programmet i startmenuen. Vælg først “NemID” og herefter programgruppen “NemID udvidelsesprogram”. Tryk til sidst på “NemID konfigurationsprogram”. Når programmet åbner skal du trykke på”Hent NemID-certifikat”.
Herefter bliver du bedt om at indtaste dit NemID bruger-id samt din adgangskode.

Afhængigt af din computers opsætning kan du herefter blive præsenteret for følgende dialogboks. Du skal kontrollere at certifikatet er udstedt af TRUST2408 OCES Primary CA. Er du i tvivl om ægtheden af certifikatet kan du få oplæst fingeraftryk på tlf. 8030 7012. Herefter kan du roligt vælge “Ja”.

Dit NemID certifikat bliver nu hentet og installeret på din computer.

Opsætning af sikker e-mail i Outlook 2013
Forudsætninger
- Du har bestilt og aktiveret et privat NemID på hardware
- Din E-mail adresse er tilføjet din signatur
- Din hardware enhed sidder i din PC og du har gennemført mindst ét succesfuldt login på www.nemid.nu.
- Du har allerede opsat en fungerende e-mail konto, med samme e-mail adresse som er tilføjet i din signatur
- Denne vejledning er baseret på Outlook 2013 på Windows 7 SP1. Hvis du benytter en anden version af Outlook eller Windows kan skærmbillederne se en smule anderledes ud, men det har ikke nogen betydning for fremgangsmåden.
Indlæsning af NemID
Start Microsoft Outlook 2013. Klik på Filer i den øverste menu. Vælg derefter Indstillinger.

Vælg punktet Center for sikkerhed og rettighedssadministration i venstre side. Tryk derefter på Indstillinger for Center for sikkerhed og rettighedssadministration som vist nedenfor.

Vælg punktet Mailsikkerhed i menuen til venstre. Du kan nu vælge om du som standard ønsker at signere dine e-mails. Vælg herefterIndstillinger som vist med den røde pil.

Du skal nu vælge et certifikat til signering og et certifikat til kryptering. Som standard vil Outlook automatisk vælge det samme certifikat til begge formål. Tryk på Vælg for at få vist listen over tilgængelige certifikater.

Sådan ser listen over certifikater ud. Den kan indeholde ét eller flere certifikater udstedt af TRUST 2408 OCES CA I. Du vil typisk skulle benytte certifikatet med dit fulde navn.

Klik på OK indtil du er tilbage i din indbakke.
Sidste forberedende step.
Sådan gemmer du modtagerens certifikat i din adressebog
For at kunne sende krypterede e-mails, er det en forudsætning, at du har modtagerens certifikat gemt i din adressebog. Modtageren kan derudover sige ja til at blive optaget i Nets DanID’s adressebog. Du kan opsætte Outlook 2013, så du kan lave opslag i den centrale adressebog og herefter tilføje modtageren til din lokale adressebog. Ønsker du dette skal du klikke på Filer og derefter vælge Kontoindstillinger som vist på skærmbilledet herunder.

Vælg fanebladet (Adressekartoteker). Klik derefter på Ny for at tilknytte et nyt adressekartotek.

Lad markeringen stå i Internetadresseliste (LDAP) og klik herefter på Næste.
I feltet Servernavn skriver du servernavnet på Nets DanIDs adresseliste: crtdir.certifikat.dk uden http eller www. Klik derefter på Flere indstillinger.

Tryk nu på fanebladet Søgning. Du skal nu sætte markering i feltet Brugerdefineret og herefter indtaste c=dk som vist herunder.

Tryk OK indtil du er tilbage i din indbakke..
For at fremsøge en bruger i Nets DanID’s centrale adressebog skal du først vælge Adressekartotek i toppen af skærmen.

I rullemenuen Adressekartotek skal du sikre dig at den centrale adressebog er valgt (crtdir.certifikat.dk). Tryk herefter på Avanceret Søgning.

Indtast e-mail adressen på den person du ønsker at finde. NB! Du kan ikke benytte andre søgefelter.

Når du har fundet den ønskede bruger skal du højreklikke på søgeresultatet og klikke på Føj til Kontakter.

Tips: Inden du begunder at sende e-mail check lige at dit certifikat indeholder din e-mail adr.
Åben NemID Konfigurationsprogram
Klik på “Vis NemID-certifikater”

Kontroller at der under Alternativ emnenavn står den korrekte e-mail adresse.
Måske er det et gammelt certifikat du har liggende?. Tryk derfor på Hent NemID-certifikat og intaller et nyt certifikat.

Afsendelse af sikker e-mail
Åben en ny e-mail som du ville gøre normalt. Du kan nu vælge at signere din e-mail ved at vælge fanebladet Indstillinger og markereSigner som vist på knappen nedenfor. Valgte du i forrige trin at signere alle dine e-mails vil denne være aktiveret i forvejen. Ønsker du at kryptere e-mailen, så det kun er modtageren der kan læse indholdet, skal du markere Krypter. Kryptering kræver, at du har modtageren certifikat i din adressebog.

Tryk på knappen Send.
Du skal nu indtaste dit brugernavn og selvvalgte adgangskode til dit NemID.

Indtast den 6 cifrede engangsnøgle. Nøglen får du på samme måde som når du logger på en hjemmeside med NemID.

Du har nu sendt en sikker e-mail signeret med dit NemID.